
안녕하세요 흑곰입니다!
포토샵을 사용하다 보면 이미지의 모양을 원이나 삼각형 별모양 등
다양한 모양으로 편집을 해야할 때가 있습니다.
이럴때 이미지를 오려내서 사용하게 되면 추후에 수정이 필요할때
다시 만들어야하는 꽤나 난감한 상황이 생기는데요
오늘은 사진을 도형안에 넣고 추후에 수정도 편의한 기능을 알려드리겠습니다!
그 기능은 바로 '클리핑 마스크' 기능입니다!!
클리핑 마스크 요약
- 원하는 모양의 도형을 만든다
- 도형안에 넣어줄 이미지를 불러온다.
- 이미지 레이어 위에서 마우스 오른쪽 클릭하여 클리핑 마스크를 적용한다.
- 이미지를 원하는 크기 위치로 수정한다.
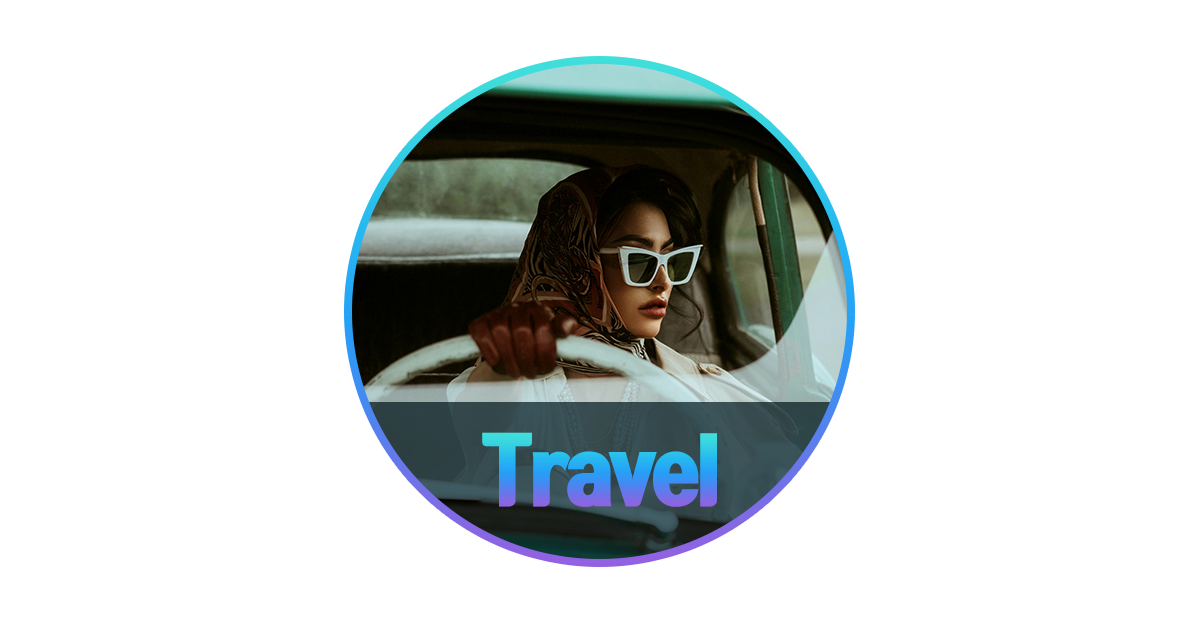
클리핑 마스크를 사용하여 위와 같은 이미지를 만들 수 있고
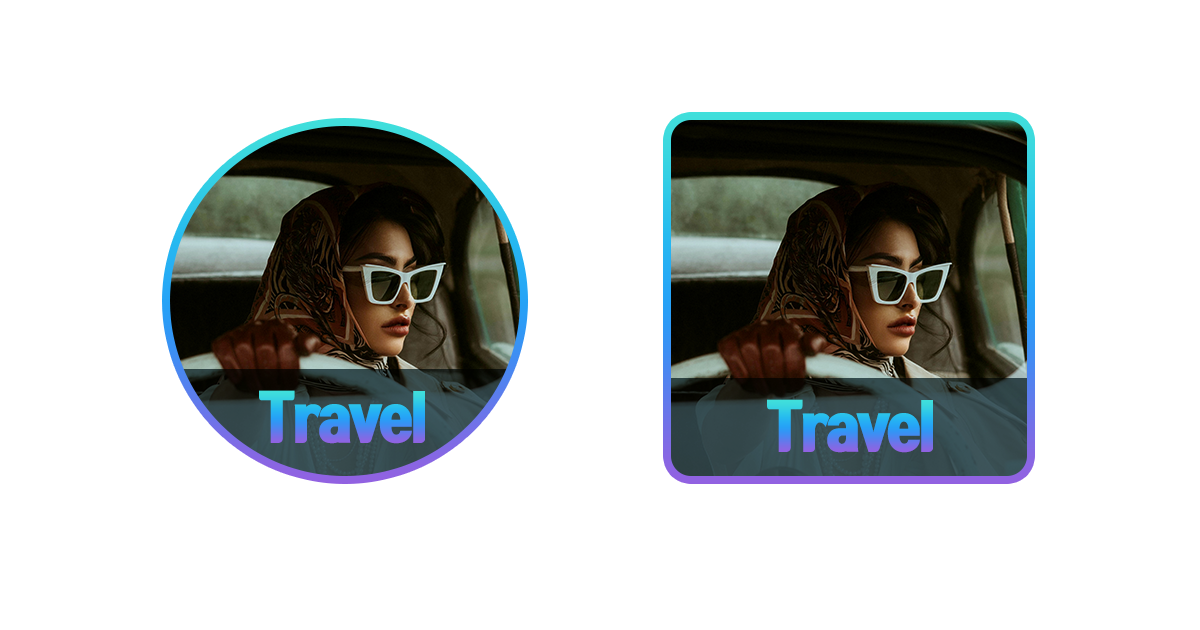
추후 이미지의 크기나 위치 또는 다른 모양의 이미지로
수정하려고 할때에 간단하게 수정할 수 있습니다.
그럼 클리핑 마스크의 적용 방법을 알아보겠습니다.

우선 도형 도구를 선택하여 도형은 만들어 줍니다.
저는 타원 도구를 이용하여 원을 만들어 줬습니다.

그리고 편집을 원하시는 사진을 불러와 줍니다.
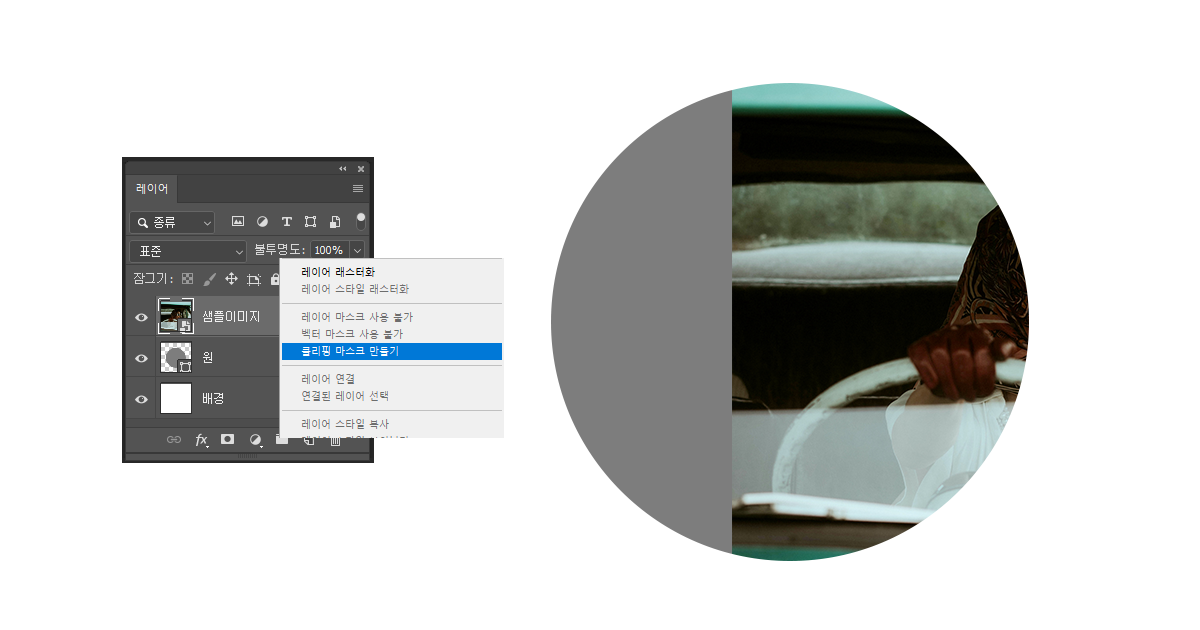
레이어 패널에서 불러온 이미지의 레이어를 선택하고
마우스 우측 버튼 클릭
클리핑 마스크 만들기를 클릭합니다.
단축키 - Alt + Ctrl + G
Alt + 마우스 왼쪽 클릭 (클리핑 마스크 적용할 레이어 아래쪽에서 화살표 모양으로 변할 때)
그러면 사진이 도형 안으로 들어가게 됩니다.
이 상태가 클리핑 마스크가 적용된 상태입니다.
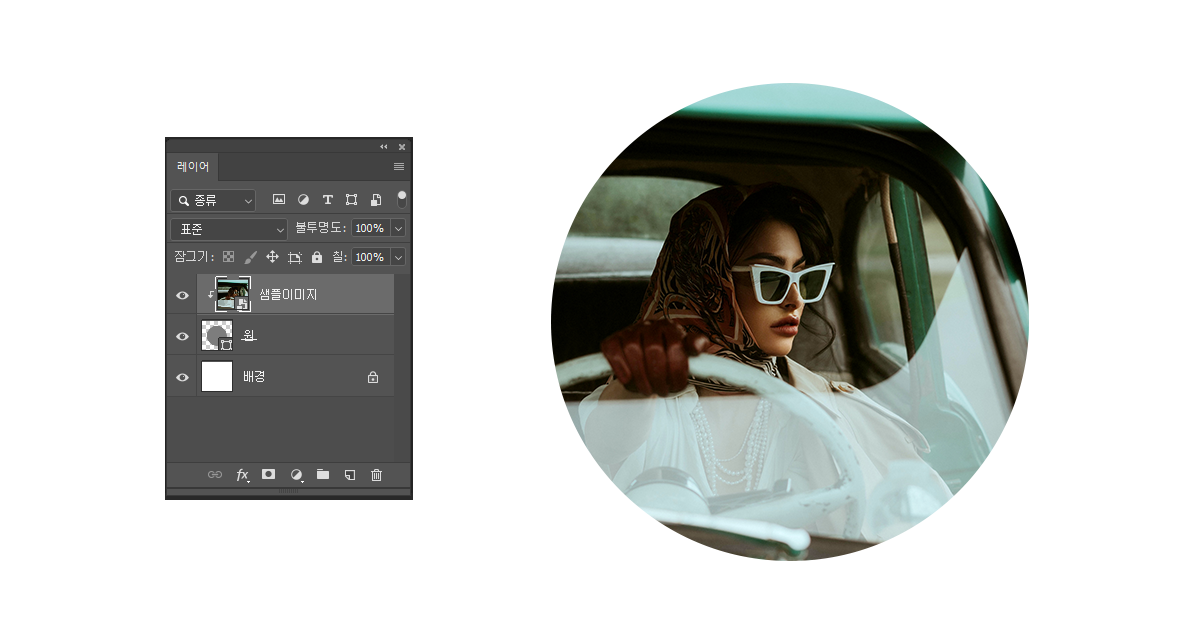
이미지 레이어를 선택하고 원하시는 크기, 위치로 수정하시면 됩니다.
이미지 레이어에 보면 화살표가 생겼는데
이것이 클리핑 마스크가 적용되었다는 표시입니다.
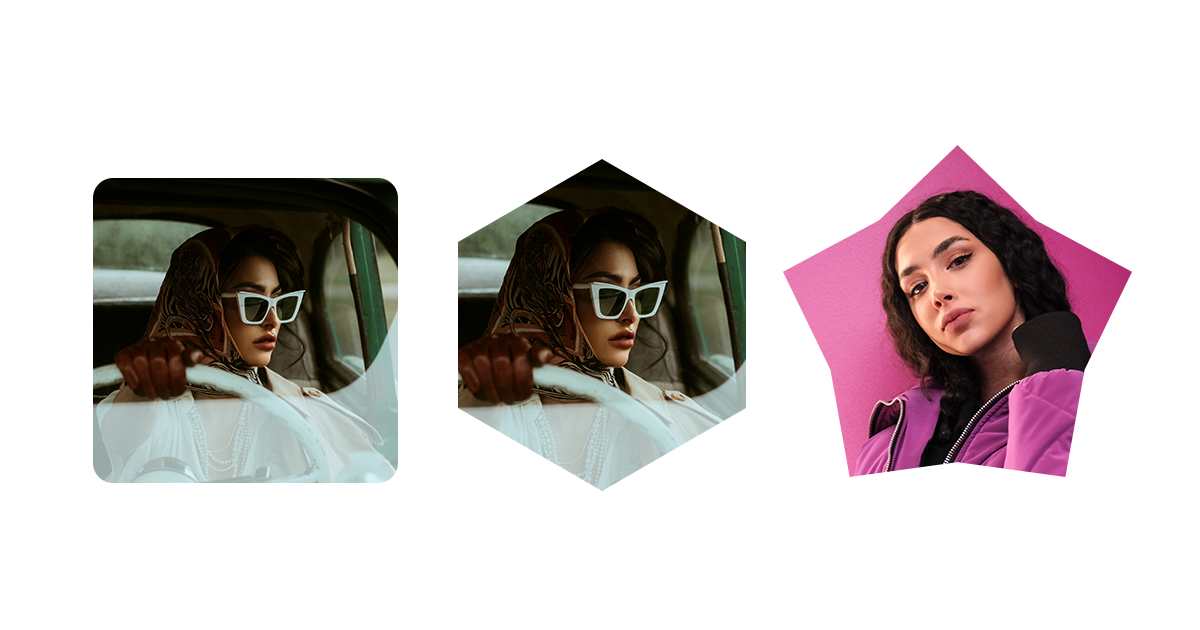
이제 위의 이미지와 같이 클리핑 마스크의 모양을 수정하는 법을 알아보겠습니다.
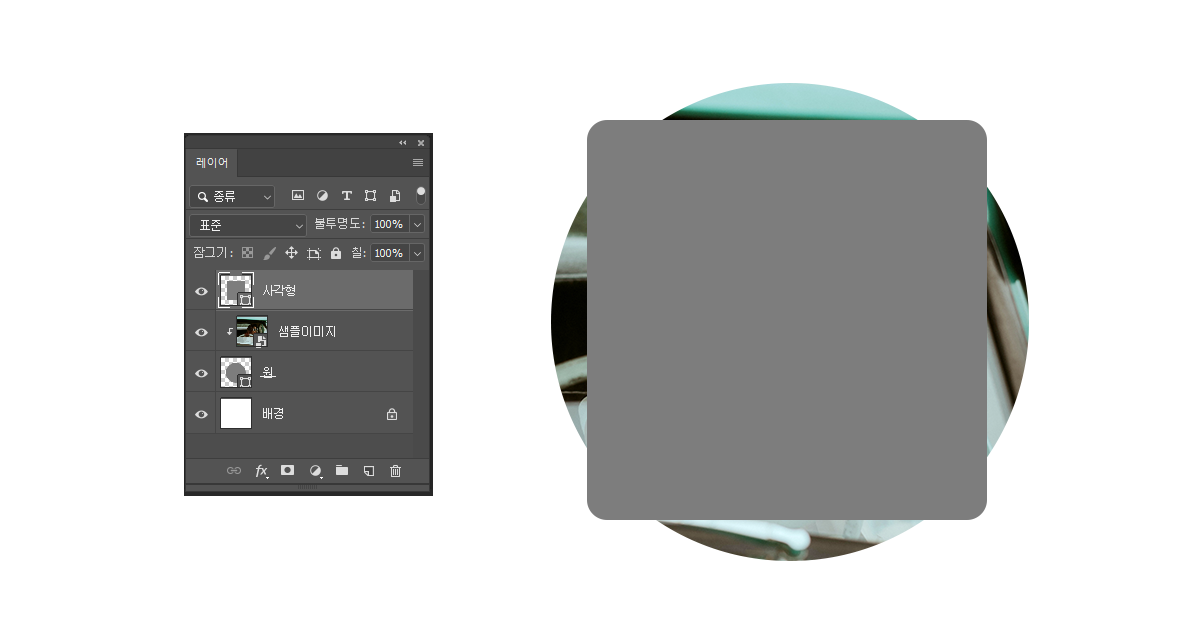
변경하고 싶은 모양의 도형을 만들어 줍니다.
저는 사각형 도형을 하나 만들었습니다.
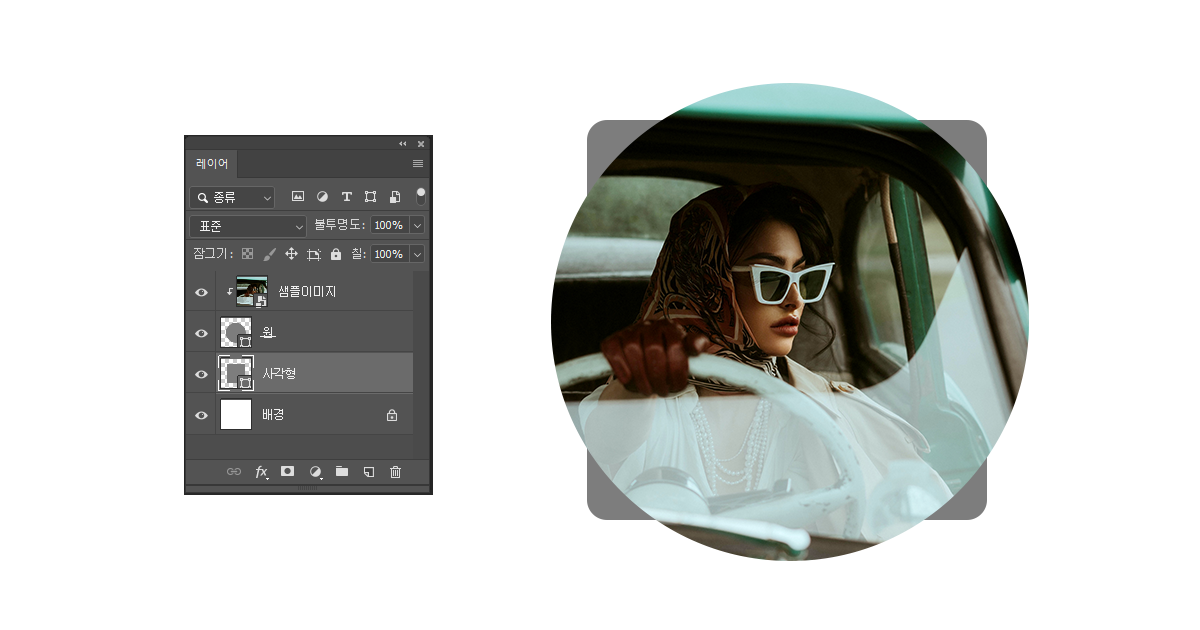
사각형 레이어를 제일 아래쪽으로 이동시켜 줍니다.
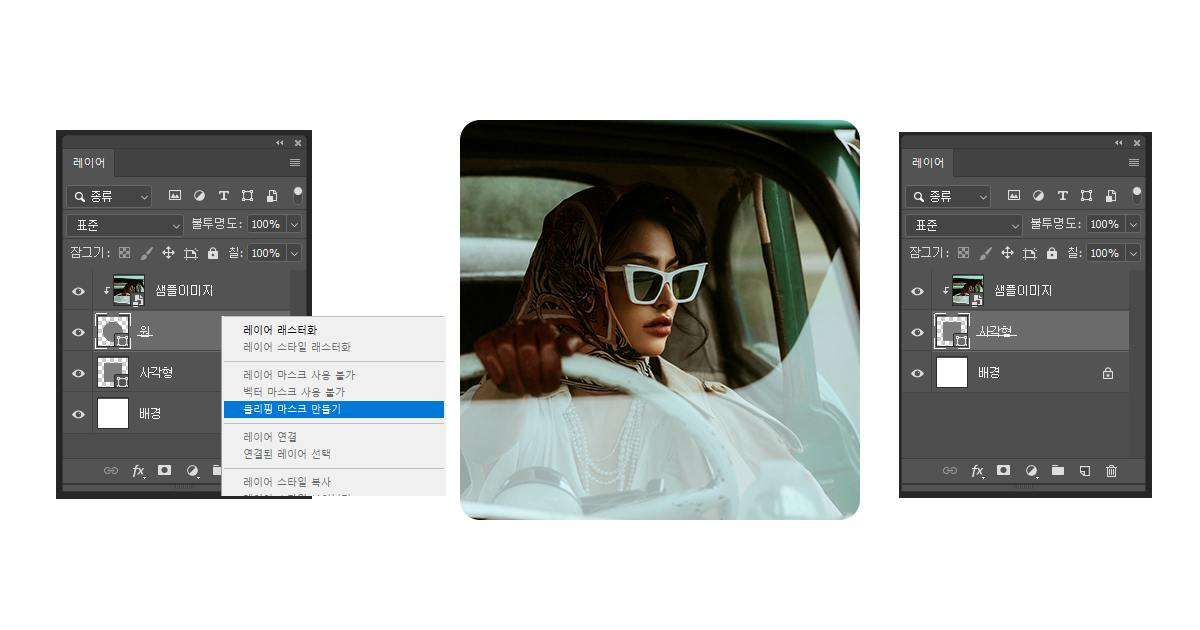
기존 원 모양의 레이어를 선택하고 -> 마우스 우측 클릭 -> 클리핑 마스크 만들기를 클릭합니다.
이미지의 모양이 원에서 사각형으로 변경된걸 확인할 수 있습니다.
이제 기존 원 모양의 레이어를 삭제해 줍니다.
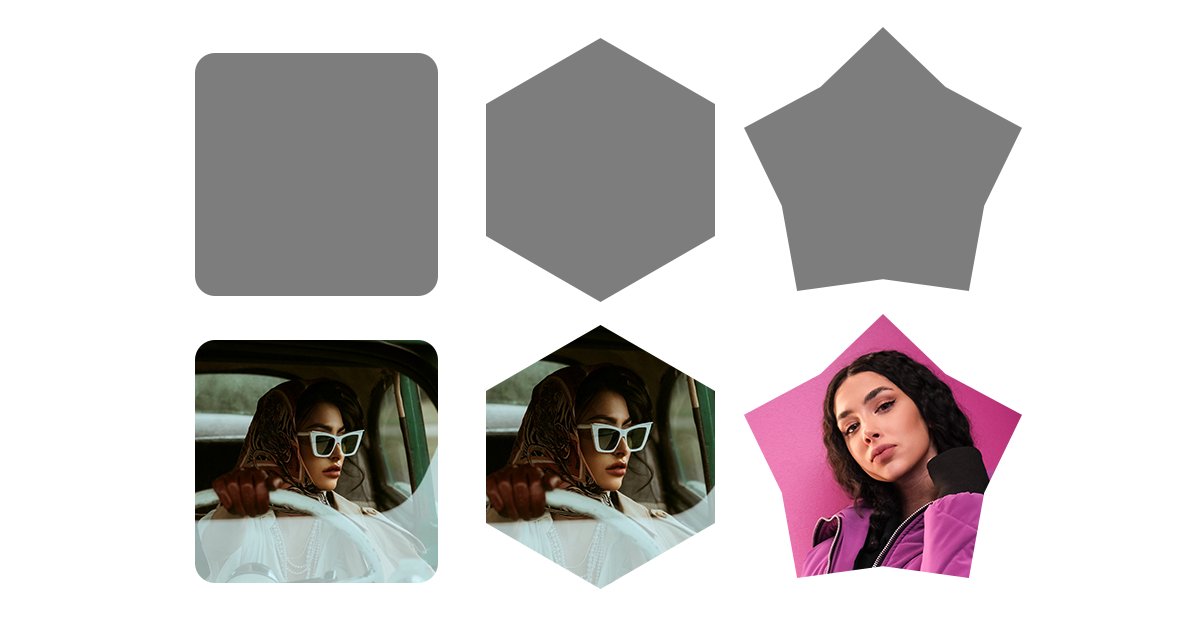
위의 방법을 활용하면 다양항 모양의 도형에 클리핑 마스크를 적용할 수 있고
이후 수정할 때에도 간편하게 수정할 수 있습니다.
오늘은 포토샵의 클리핑 마스크 기능에 대해서 알아봤습니다.
클리핑 마스크는 포토샵을 사용하면 정말 많이 사용하는 기능인데요.
여러분도 참고하셔서 예쁘고 멋진 디자인 하시길 바랄게요~
알고싶은 기능이나 디자인이 있다면 댓글로 남겨주세요.
포스팅할때 참고하겠습니다.
그럼 저는 다음에 더 유용한 정보를 가지고 돌아오겠습니다~
'포토샵 노트' 카테고리의 다른 글
| [포토샵] 스마트 오브젝트(Smart Object) 이해하고 만들기 (0) | 2023.03.20 |
|---|---|
| [포토샵/소스공유] 패턴 불러오기 / 무료 포토샵 패턴 10종 공유! (0) | 2023.03.13 |
| [포토샵] 비트맵(bitmap)과 벡터(vector)의 차이 (0) | 2023.03.07 |
| [포토샵] 레이어 스타일 적용하기 (0) | 2023.03.06 |
| [포토샵] 패턴 만들기 / 등록하기 (Photoshop Pattern) (0) | 2023.03.03 |




댓글