
안녕하세요 흑곰입니다!
오늘은 포토샵을 사용하면서 제가 자주 쓰는 패턴 10종을 공유하려고 해요~!
패턴은 지난 시간에 만드는 법을 알아봤는데요.
기본적이지만 많이 사용하게되는 패턴을 공유드릴게요~
이 패턴은 제가 직접 만든 패턴이기에 무료로 사용하실 수 있습니다!
내용 요약
- 편집 > 사전설정 > 사전설정 관리자 클릭
- 유형에서 패턴을 선택
- 불러오기를 통해 다운받은 패턴파일을 불러오기
우선 아래 패턴파일을 다운받아 주세요.
위 패턴을 이용하여 만들수 있는 예시입니다.
패턴파일을 다운로드하여 불러오는 방법은 아래쪽에서 알려드릴게요~
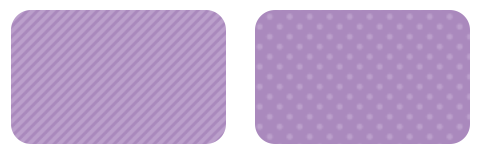
1. 패턴 미리보기
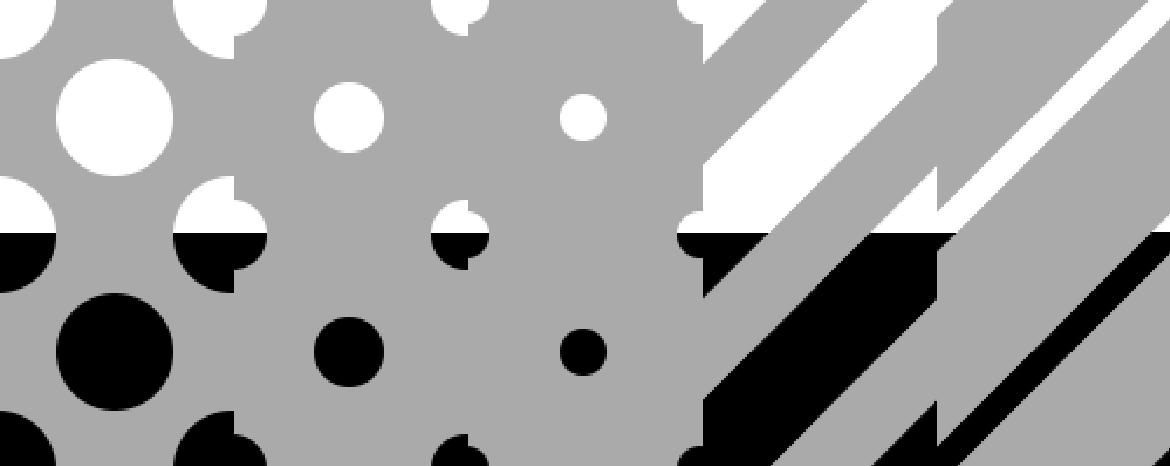
공유드릴 패턴은 도트 패턴과 사선 패턴입니다.
총 10종으로 도트 3종(흰색, 검정), 사선 2종(흰색, 검정)인데요 차이점은 각 패턴의 크기와 간격이 조금씩 다릅니다.
이렇게 색상과 크기등을 세분화한 이유는 혼합모드를 사용할 때에 검정과 흰색은 다른 효과를 보여주기때문입니다.
이렇게 다양한 패턴을 미리 만들어두면 복잡한 작업을 간편하게 그리고 빠른시간에 할 수 있다는게 장점인데요.
지금부터 패턴을 불러오는 방법을 알아보도록 하겠습니다.
2. 패턴 불러오기
포토샵에는 사전설정 관리자라는 기능이 존재하는데요.
이 기능은 자주 사용하는 기능을 사전에 설정하고 리스트를 관리할 수 있습니다.
브러쉬, 색상, 그레디언트, 스타일, 윤곽선, 사용자모양, 도구 등 다양한 기능을 사전에 미리 설정해 놓고
작업중에는 미리 설정한 기능을 바로 사용할 수 있도록 해주는 기능입니다.
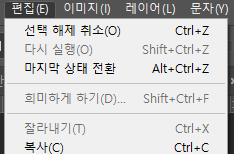

패턴을 불러오는 방법은 매우 간단합니다.
- 상단 편집메뉴를 클릭합니다.
- 아래 사전설정 > 사전설정 관리자를 클릭합니다.
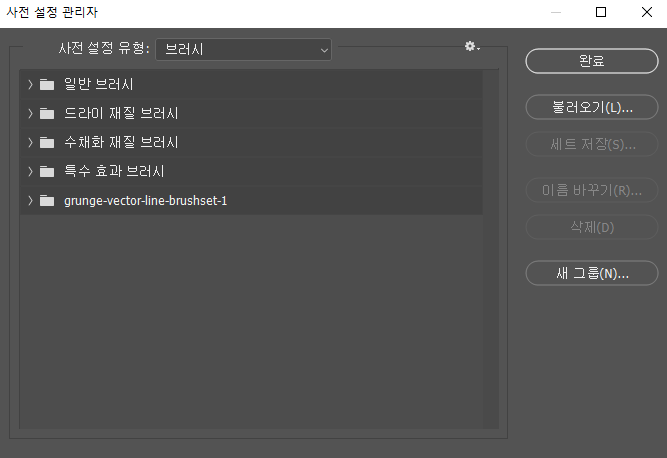

위 처럼 사전설정 관리자 창에서 사전 설정 유형을 패턴으로 선택합니다.
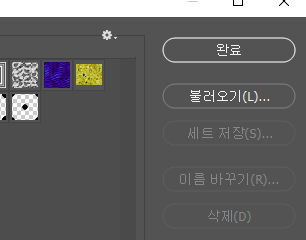

그러면 패턴의 사전설정 으로 화면이 바뀌는데요 우측의 버튼중에서
불러오기를 눌러 위에서 다운받아 저장한 패턴파일을 불러오면
패턴의 사전 설정목록에 불러 온 패턴이 나타나게 됩니다.
이렇게 하면 패턴을 사용할 수 있는 준비가 모두 완료되게 됩니다.
3. 패턴 사용하기
이제 불러온 패턴을 사용하는 방법에 대해서 알아보겠습니다.
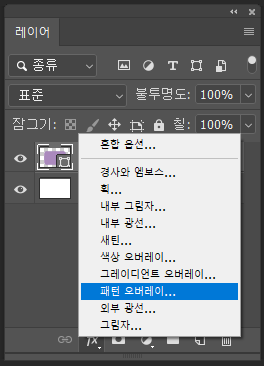
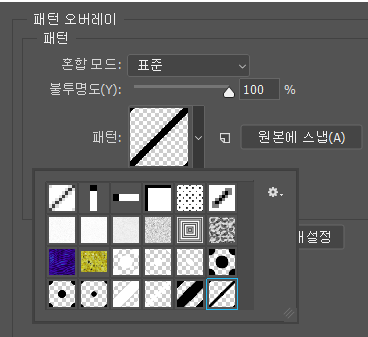
패턴을 사용하는 방법은 간단합니다.
적용을 원하는 레이어에서 패턴 오버레이 스타일을 추가해서 불러 온 패턴을 사용하면 됩니다.
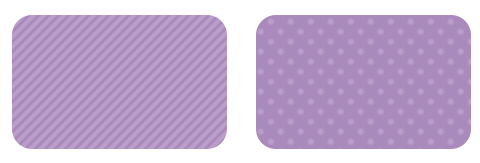
사용하실때에 혼합모드와 불투명도 그리고 비율을 적절하게 원하시는 모양으로 바꿔가면서 사용하시면
다양한 효과를 낼 수 있는 유용한 패턴입니다.
오늘은 제가 만든 패턴을 공유해드리고 사용하는 방법을 알아봤습니다.
앞으로 이 블로그에 제가 작업하면서 만들게 되는 소스들을 공유할 예정입니다.
제가 직접 만든 소스라 상업적으로 이용은 제한없이 허락하지만
소스의 무단 재배포 또는 재판매등은 불가합니다.
혹은 사용처에 있어서 궁금하신점이 있으시다면 댓글에 문의 남겨주세요~
아! 그리고 구독과 즐겨찾기를 하시면 빠르게 받아서 사용하실 수 있어요~!
알고싶은 기능이나 디자인이 있다면 댓글로 남겨주세요.
포스팅할때 참고하겠습니다.
그럼 저는 다음에 더 유용한 정보를 가지고 돌아오겠습니다~
'포토샵 노트' 카테고리의 다른 글
| [포토샵] 액션(Action) 만들기, 사용법 (0) | 2023.03.21 |
|---|---|
| [포토샵] 스마트 오브젝트(Smart Object) 이해하고 만들기 (0) | 2023.03.20 |
| [포토샵] 비트맵(bitmap)과 벡터(vector)의 차이 (0) | 2023.03.07 |
| [포토샵] 레이어 스타일 적용하기 (0) | 2023.03.06 |
| [포토샵] 패턴 만들기 / 등록하기 (Photoshop Pattern) (0) | 2023.03.03 |




댓글