
안녕하세요 흑곰입니다!
포토샵을 쓰다보면 획, 외부광선, 그림자 등등 여러 효과를 사용할 때가 있어요.
오늘은 이러한 효과들을 간편하게 적용하고 수정할 수 있는 레이어 스타일에 대해서 알아볼게요~
오늘 내용을 읽어보시면 아래와 같은 스타일이 적용된 도형을 만드실 수 있습니다.
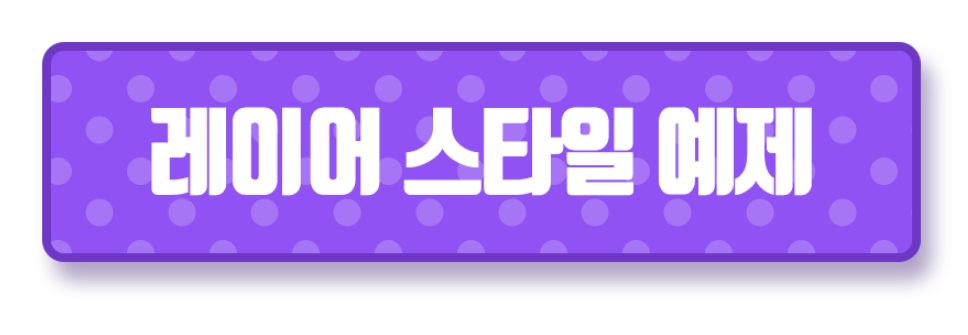
내용 요약
- 효과를 적용할 레이어를 선택
- 레이어 패널 하단쪽에 레이어 스타일 버튼 클릭
- 원하는 효과를 설정하고 확인!
1. 도형 만들기

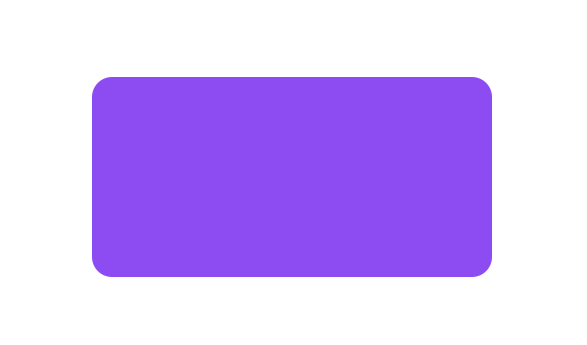
도형 도구를 선택하고 캔버스를 클릭하면 도형 만들기 팝업이 나옵니다.
레이어 스타일을 적용할 400x200px 사각형을 하나 만듭니다.
색상은 9052f2로 칠했습니다.
2. 레이어 스타일 추가하기
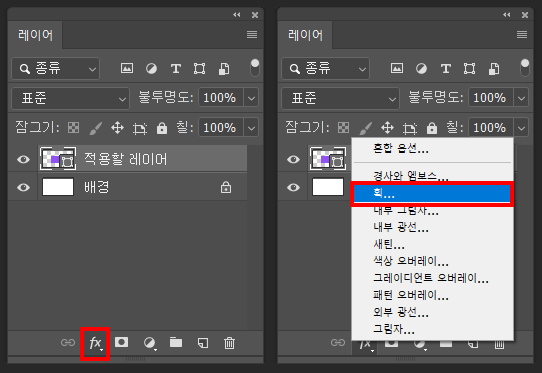
레이어 스타일을 적용할 레이어를 선택하고 하단의 레이어 스타일 버튼을 클릭
레이어 스타일에서 획을 선택해 줍니다.
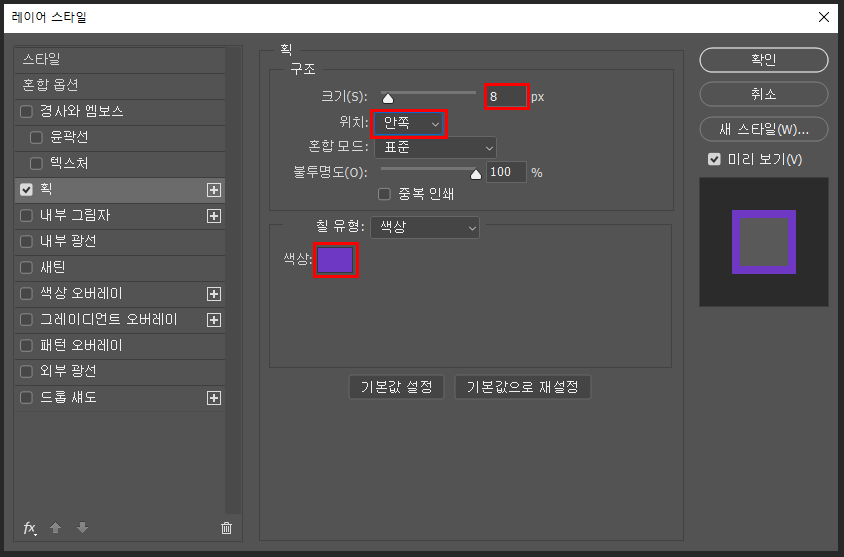
획의 스타일 설정은
크기 : 8px
위치 : 안쪽
색상 : 6e38c5
으로 설정했습니다. 그리고 확인 버튼은 누르면 아래와 같이 레이어 스타일이 적용됩니다.
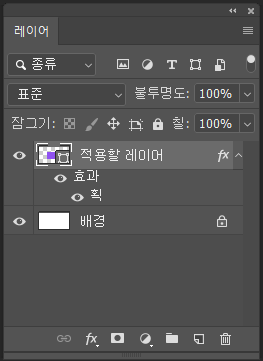

레이어 밑에 레이어 스타일이 추가되어 적용되었습니다.
3. 그림자 레이어 스타일 추가하기
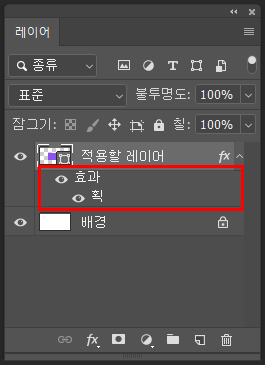
추가된 레이어 스타일 부분을 더블클릭하면 다시 레이어 스타일 팝업이 나옵니다.
이 부분에서 수정 및 효과추가를 할 수 있습니다.
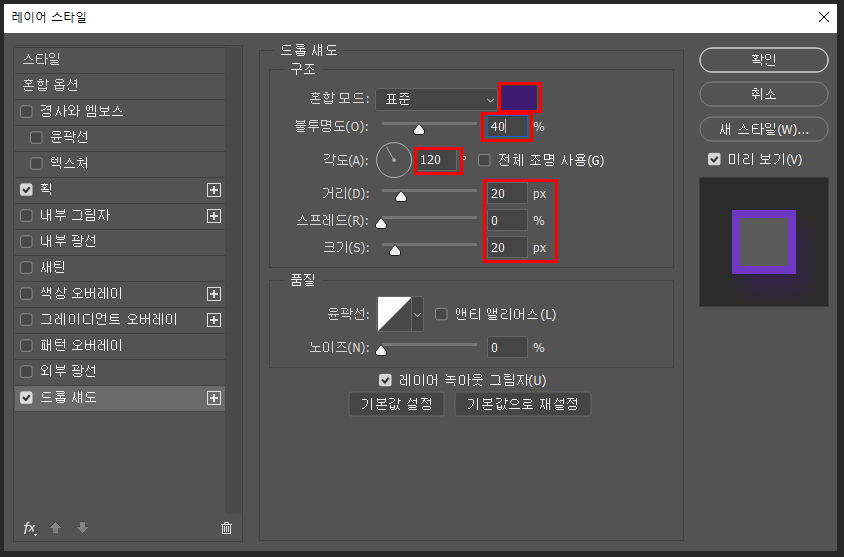
그림자를 추가하기 위해 드롭섀도를 선택하고 수치를 설정해 줍니다.
색상 : 3d1c71
불투명도 : 40%
각도 : 120
거리 : 20px
스프레드 : 0%
크기 : 20px
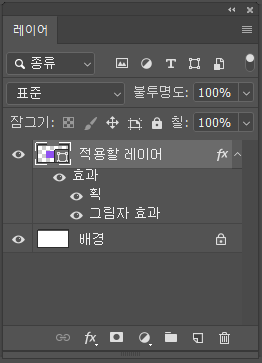
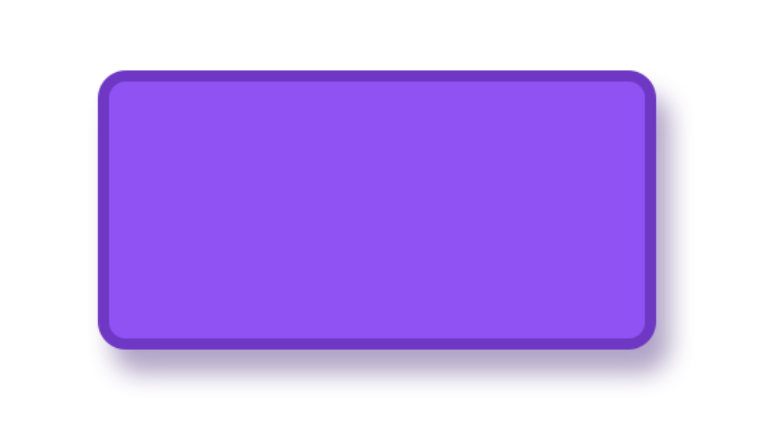
그림자 효과가 레이어 스타일에 추가된 모습입니다.
4. 패턴 레이어 스타일 추가하기
그림자효과를 추가할 때와 마찬가지로 패턴 효과를 추가해 보겠습니다.
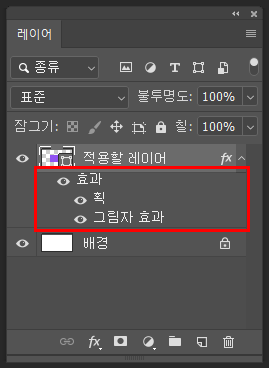
레이어 스타일 부분을 더블클릭해서 레이어 스타일 팝업을 열어줍니다.

패턴 오버레이를 선택하고 수치를 설정해 줍니다.
불투명도 : 20%
패턴 : 지난 포스팅에서 만든 도트패턴을 선택했습니다.
비율 : 패턴의 크기마다 적당한 비율로 설정
패턴을 만드는 방법은 지난 포스팅을 참고해 주세요.
[포토샵] 패턴 만들기 / 등록하기 (Photoshop Pattern)
[포토샵] 패턴 만들기 / 등록하기 (Photoshop Pattern)
안녕하세요 흑곰입니다! 패턴은 하나 또는 다수의 모양이나 무늬들이 반복적으로 이뤄지는 일정한 형태인데요 포토샵에서는 이러한 패턴을 배경이나 디자인 요소로써 굉장히 많이 사용하고 있
soulmate619.tistory.com
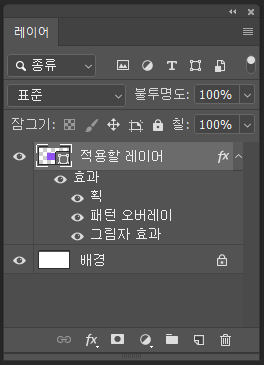
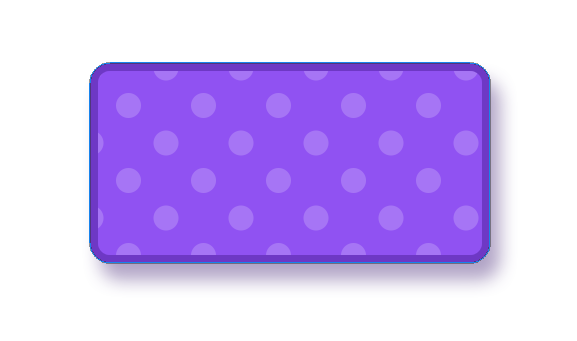
위와같이 패턴 스타일도 적용되었습니다.
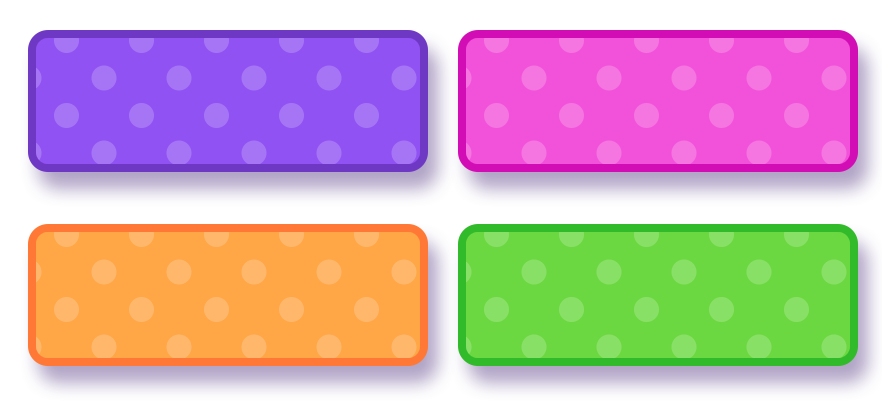
이러한 레이어 스타일은 이후 수정을 할 때에도 레이어 스타일 팝업을 띄워
수치를 수정할 수 있어 간편하게 수정할 수 있습니다.
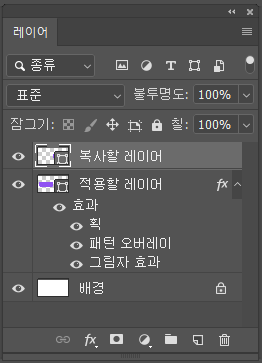

적용한 레이어 스타일을 alt + 마우스 드래그 하시면 손쉽게 아래와 같이 스타일이 복사 됩니다.
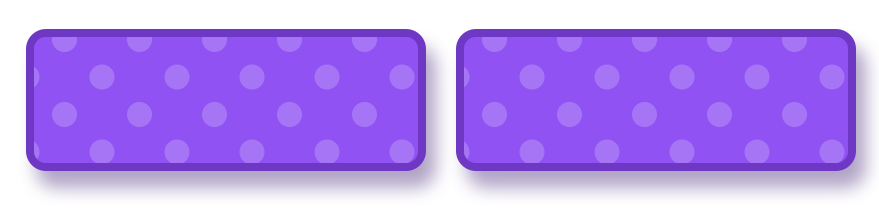
알고싶은 기능이나 디자인이 있다면 댓글로 남겨주세요.
포스팅할때 참고하겠습니다.
그럼 저는 다음에 더 유용한 정보를 가지고 돌아오겠습니다~
'포토샵 노트' 카테고리의 다른 글
| [포토샵] 스마트 오브젝트(Smart Object) 이해하고 만들기 (0) | 2023.03.20 |
|---|---|
| [포토샵/소스공유] 패턴 불러오기 / 무료 포토샵 패턴 10종 공유! (0) | 2023.03.13 |
| [포토샵] 비트맵(bitmap)과 벡터(vector)의 차이 (0) | 2023.03.07 |
| [포토샵] 패턴 만들기 / 등록하기 (Photoshop Pattern) (0) | 2023.03.03 |
| [포토샵] 도형 안에 사진 넣기 - 클리핑 마스크 Photoshop Clipping Mask (0) | 2023.03.02 |




댓글