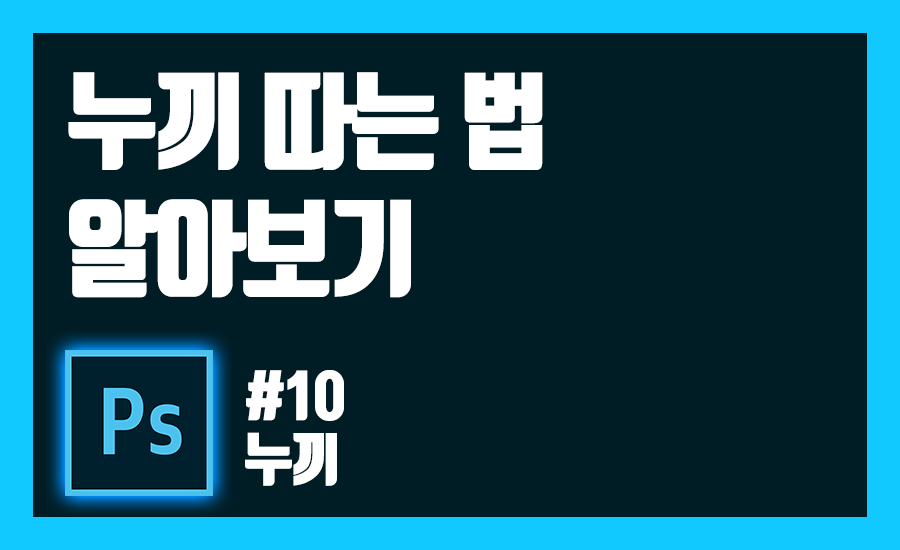
안녕하세요 흑곰입니다!
포토샵을 조금씩 배워가다보면 자주 보이는 단어 '누끼'를 들어보셨을 거에요.
오늘은 누끼란 무엇이며, 오래된 방법이지만 기본이 되는 누끼 따는 방법에 대해 알아볼게요.
오늘 알아볼 누끼따는 방법은 배워두고 손에 익힌다면
분명 앞으로 포토샵 작업을 할 때 많은 도움이 될거에요.
내용 요약
- 누끼는 이미지에서 피사체를 오려내는 방법을 말한다.
- 누끼를 따는 방법 중에는 '자동 선택 도구'와 '펜툴'을 이용하여 패스를 만드는 방법이 있다.
1. 누끼란?
포토샵에 대해 검색하고 강좌들을 보다보면 '누끼'라는 단어를 많이 접하실 거에요.
우선 누끼란 무엇인지 알아보면 '누끼'는 빼내다 라는 일본어에서 나온 말이에요.
그렇다면 무엇을 빼내는 것일까요? 맞습니다 이미지에서 내가 원하는 부분을 오려내어 빼내는 것 이것을 누끼라고 합니다.
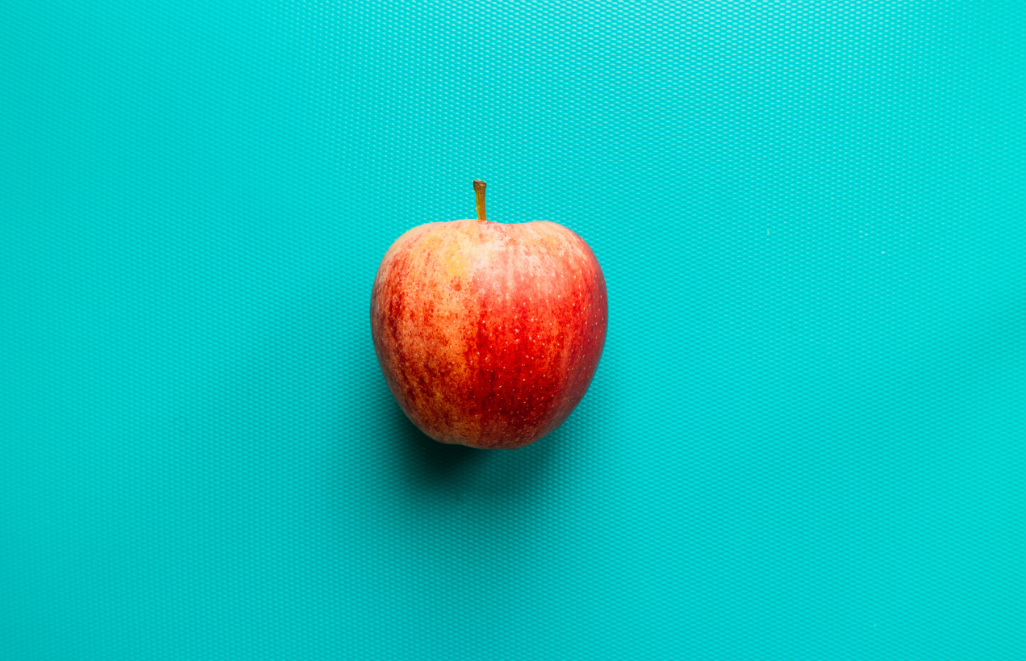

예를 들어보면 위의 사과 이미지에서 배경을 제거하고 사과만을 오려내는 방법을 누끼라고 부르고 있습니다.
이미지에서 배경을 제거하고 피사체만을 오려내어 합성을 해야하는 상황은 많이 발생합니다.
포토샵에는 누끼를 딸 수 있는 다양한 기능들이 포함되어 있지만 오늘은 기본적인 방법을 알아보도록 할게요.
지금부터 누끼를 따는 기본적인 2가지 방법에 대해서 알아보도록 하겠습니다.
2. 자동 선택 도구 이용하여 누끼 따기
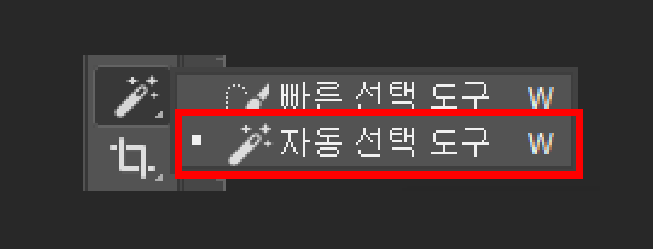
포토샵에는 누끼를 쉽게 딸 수 있는 편리한 도구가 미리 준비되어 있습니다.
알아볼 도구는 바로 '자동 선택 도구'입니다.
단축키는 'W' 입니다.
자동 선택 도구는 클릭한 위치의 색상 값과 유사한 값의 영역을 선택해 주는 도구입니다.
이를 이용해서 예제에서 보았던 사과이미지의 누끼를 한번 따보겠습니다.

예제로 사용할 사과 이미지입니다.
자동 선택 도구를 선택하고 배경 부분을 클릭합니다.
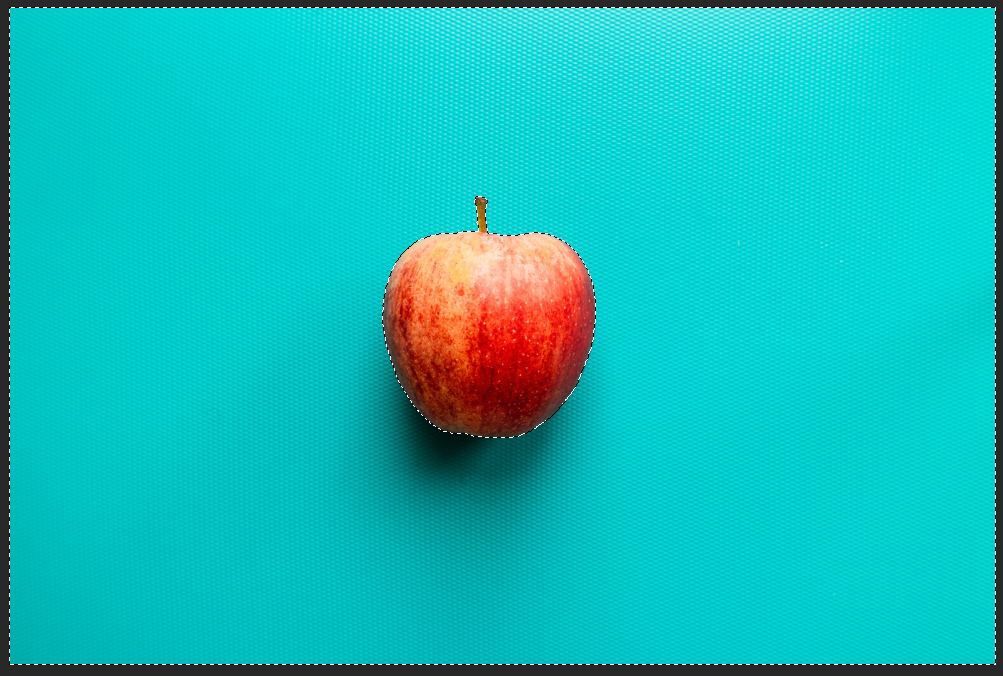
그러면 배경의 클릭한 부분과 유사한 색상들이 모두 선택될겁니다.
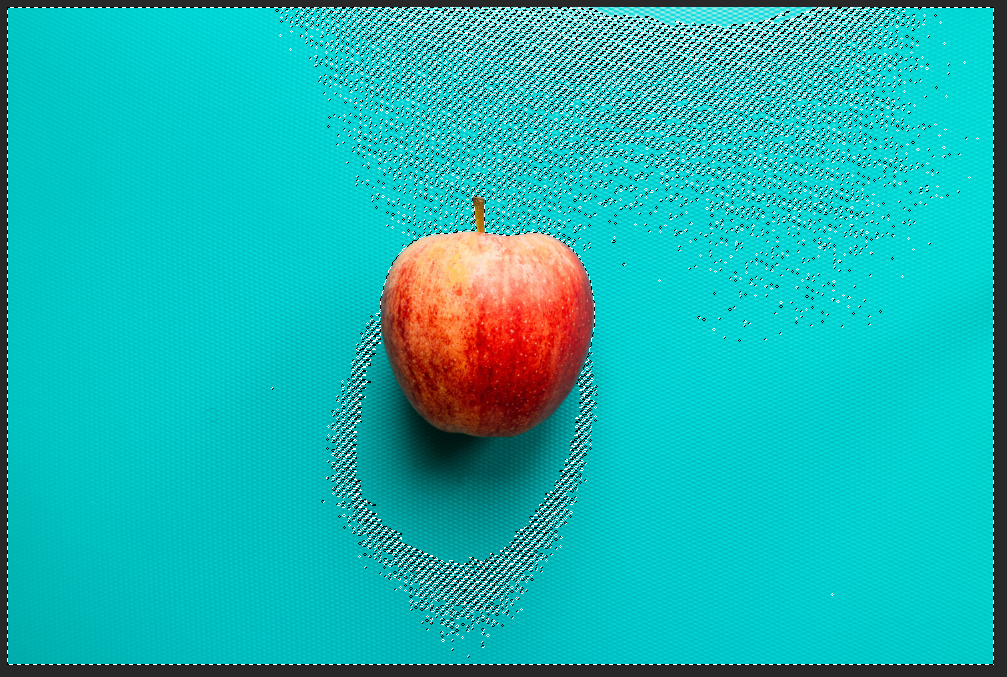
혹시 위의 이미지와 같이 깔끔하게 선택되지 않는다면 상단의 설정을 수정해야 합니다.

자동 선택 도구를 선택하면 포토샵 상단에 위와같은 설정으로 변경됩니다.
이중에서 허용치의 수치를 변경하면 선택되는 영역을 조정할 수 있습니다.
수치가 낮을수록 세밀하게 선택이 가능하고 수치가 높을수록 선택이 되는 영역이 넓어집니다.
이 수치는 누끼를 딸 배경이미지에 따라 달라지니 그때그때 수치를 조정하여 맞춰주어야 합니다.
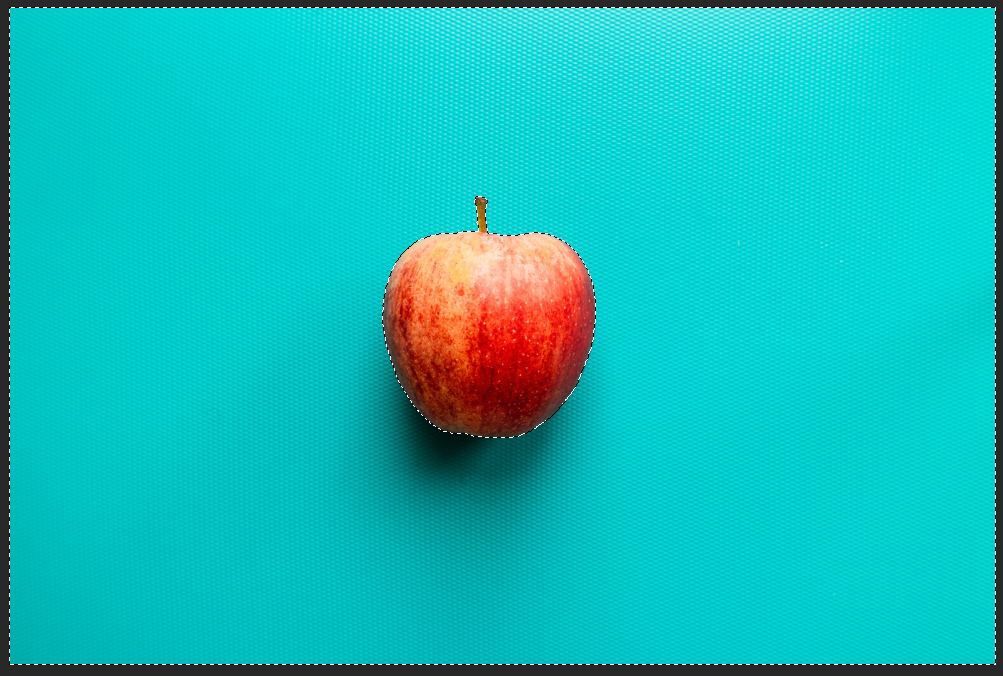
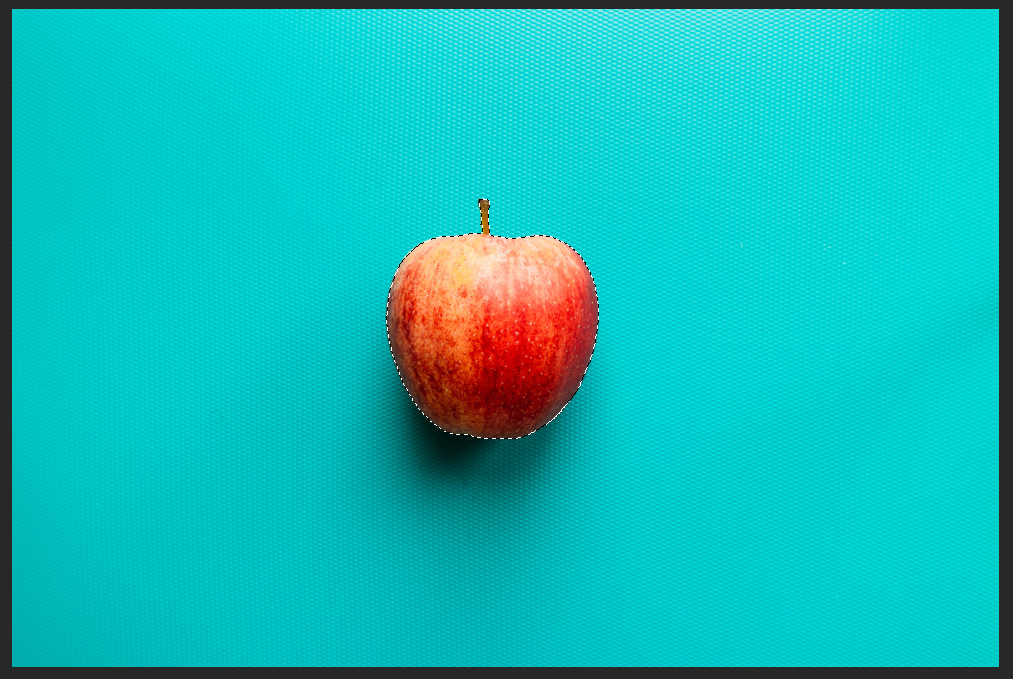
다시 본론으로 돌아와 자동 선택 도구로 선택한 영역은 배경의 영역이므로 Ctrl + Shitf + i 키를 눌러 선택 영역을 반전 시켜줍니다. 그리고 복사하고 붙여넣기를 하면 누끼를 딸 수 있게 됩니다.
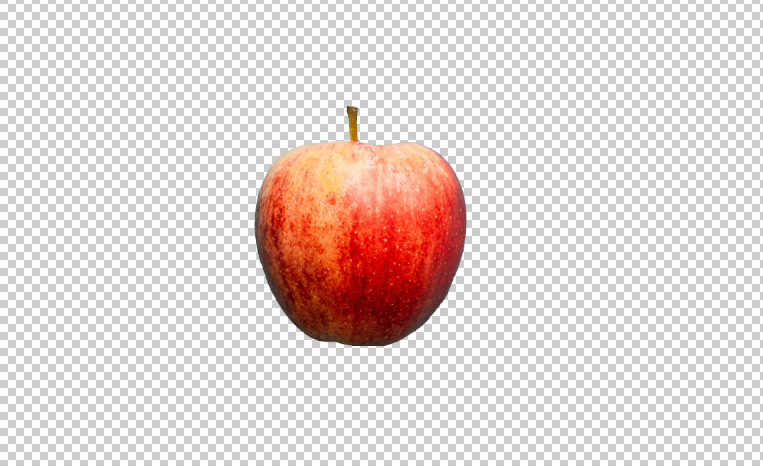
복사한 사과를 원하는 곳에 이미지를 붙여넣어 사용하면 됩니다.
이렇게 쉬운 방법이 있지만 이 또한 만능의 방법은 아닙니다.
자동 선택 도구는 배경의 색상이 단순하고 피사체의 경계가 확실하게 구분이 되어있어야 비로소 쉽게 사용할 수 있습니다.

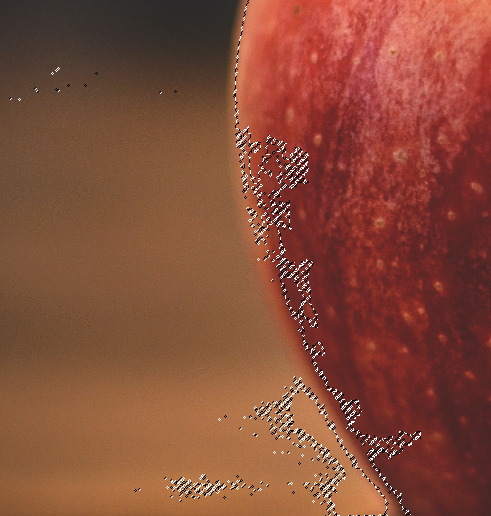
위의 사과 이미지와 같이 경계의 부분의 흐릿하거나 사과 아래쪽 처럼 그림자와 사과의 구분이 모호하면 자동 선택 도구는 제대로 동작하지 않습니다.
3. 펜툴을 이용하여 누끼따기

그렇다면 위와같은 경계가 모호한 이미지는 어떻게 누끼를 딸 수 있을까요?
바로 펜툴을 이용하여 누끼를 딸 수 있습니다.
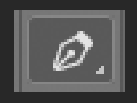
포토샵의 좌측 도구모음에 있는 펜촉 모양의 도구입니다.
펜툴은 패스를 만들수 있고, 도형을 그릴수 있는 유용한 도구입니다.
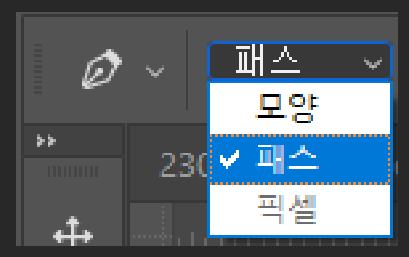
펜툴을 선택하고 상단의 설정에서 패스로 선택해 줍니다.
모양은 도형을 그릴때에 사용하니 패스를 선택해야 누끼를 딸 수 있습니다.
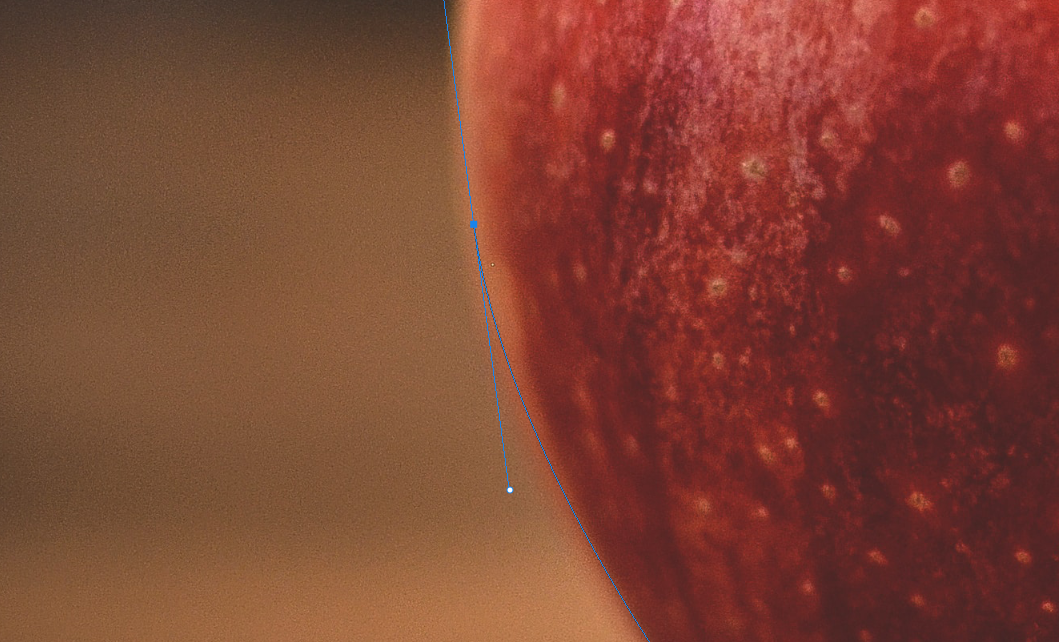
이미지를 크게 확대하여 펜툴로 패스를 하나씩 그려나가줍니다.
펜툴을 클릭하면 위의 이미지 처럼 패스를 조정할 수 있는 막대기가 나타나게 되는데
이는 패스의 각도를 조정하는 막대기라고 생각하시면 됩니다.
막대기의 각도를 조정하려면 펜툴에서 [Ctrl]키를 눌러 '직접 선택 도구'를 이용하거나 펜툴에서 [Alt]키를 눌러 (<)꺾쇠 모양으로 만들어 조정해야합니다.

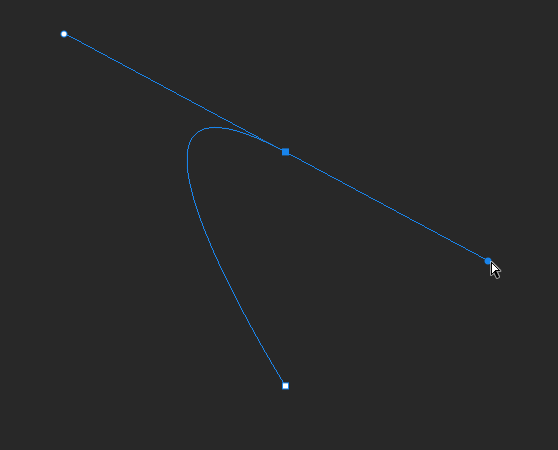
직접 선택 도구를 이용하면 양쪽의 막대기가 동일하게 움직이게 됩니다.

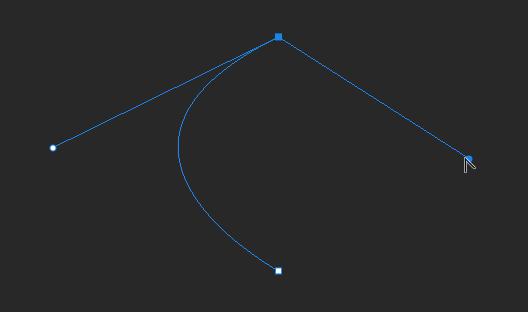
꺾쇠를 사용하게 되면 양쪽의 막대기가 분리되어 꺽어서 사용할 수 있게 됩니다.
직접 선택 도구 - 완만한 곡선을 그릴 때
꺾쇠(<) - 꺽여있는 각진 부분을 그릴 때
이렇게 역할을 구분하면 사용하실 때에 편리하실거에요.
펜툴은 많은 부분에서 사용되게 되니 많이 사용해 보시고 익히시는걸 추천드립니다.
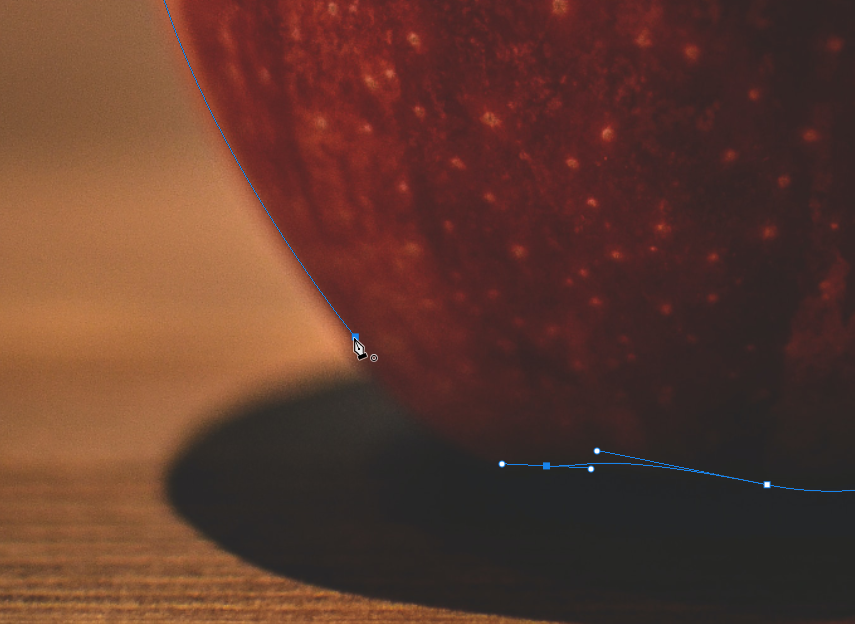
펜툴은 시작했던 부분에 마우스를 올리면 위와같이 펜툴에 O 표시가 생기게 되면 클릭하면 패스를 완료하게 됩니다.

설명드린 펜툴을 이용하여 패스를 그리고 완성시켜 줍니다.
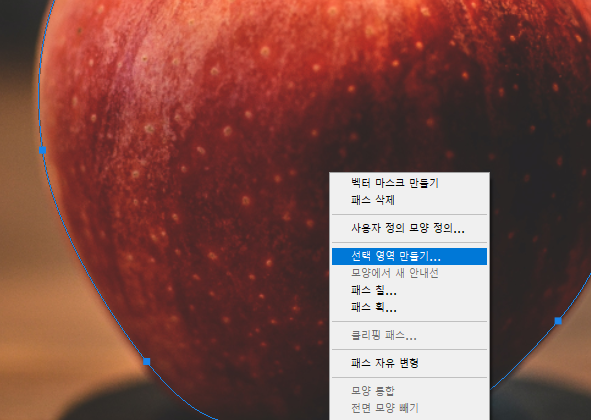
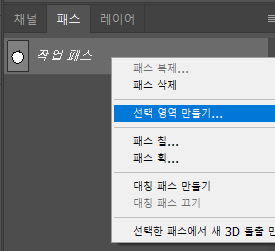
패스를 선택영역으로 만들어야 하는데 2가지 방법이 있습니다.
- 사용중인 도구가 펜툴인 상태에서 캔버스에 마우스 오른쪽 클릭 그리고 선택영역 만들기
- 패스 패널에서 작업패스 레이어 마우스 오른쪽 클릭 그리고 선택영역 만들기
두 방법 모두 동일한 기능이니 편하신 방법으로 선택영역 만들기를 실행합니다.
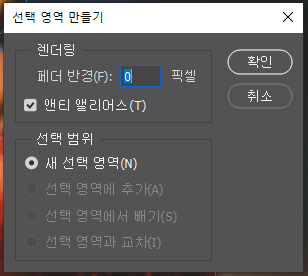
선택 영역 만들기 팝업이 나타아면 페더 반경은 0으로 설정하고 확인을 눌러줍니다.


열심히 패스로 만든 영역이 선택영역으로 만들어 집니다. 이제 이 사과를 복사하여 원하는곳에 사용하시면 됩니다.
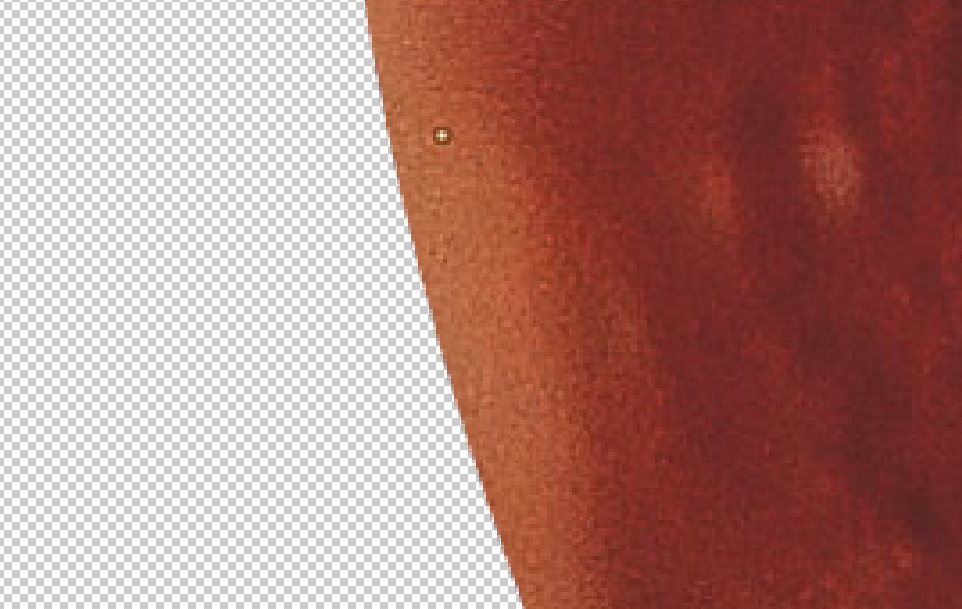
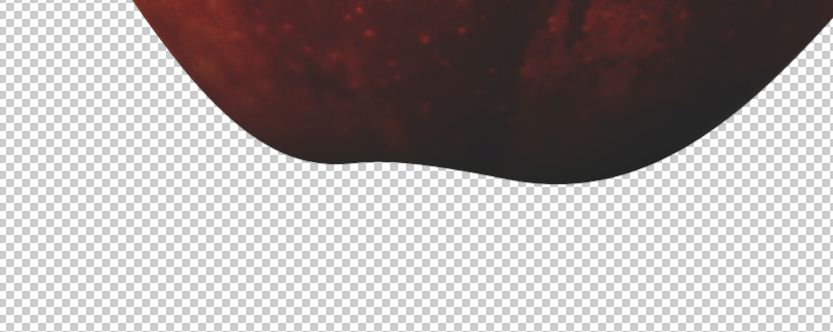
패스를 이용한 누끼따기는 경계 부분이 매우 말끔하게 따지게 되며 그림자가 진 부분도 패스를 따라 누끼가 따지게 되어 원하는 부분을 정확하게 누끼를 딸 수 있습니다.
오늘은 자동 선택 도구와 펜툴을 이용하여 누끼를 따는 방법을 알아봤는데요.
두가지 방법에는 장단점이 있어 어느 하나가 더 좋은 방법이라고 정하기는 어렵습니다.
자동 선택 도구는 누끼를 따는 시간이 빠르지만 누끼를 딴 경계가 지저분할 수 있음
펜툴은 원하는 영역을 정확하고 깔끔하게 누끼딸 수 있지만 시간과 노력이 소비됨
이미지의 상황을 고려해 그때마다 선택해야 하는데 저는 그 기준을 아래와 같이 정하고 있습니다.
자동 선택 도구 - 배경이 단순하고 피사체의 경계가 확실할 때
펜툴 - 배경이 복잡하고 피사체의 경계가 불확실하며 깔끔한 누끼가 필요할 때
두가지 도구를 이용하여 잘 구분한다면 유용하게 누끼를 딸 수 있습니다.
참고로 펜툴은 도형을 그릴때에도 사용되니 연습을 하시는걸 추천드립니다.
알고싶은 기능이나 디자인이 있다면 댓글로 남겨주세요.
포스팅할때 참고하겠습니다.
그럼 저는 다음에 더 유용한 정보를 가지고 돌아오겠습니다~
아참! 좋아요와 구독은 블로그 포스팅에 큰 힘이됩니다!
'포토샵 노트' 카테고리의 다른 글
| [포토샵] 복구 브러쉬, 스팟 복구 브러쉬 - 손쉽게 잡티 제거, 얼굴 보정 (0) | 2023.04.03 |
|---|---|
| [포토샵] 복제 도장 도구(Clone Stamp Tool) - 도장툴 사용법 (0) | 2023.03.29 |
| [포토샵] 레이어 스타일 저장하기(팝아트 스타일 만들기, 저장하기) (1) | 2023.03.22 |
| [포토샵] 이미지 리사이즈를 일괄 적용하는 포토샵 액션 무료 공유!! (0) | 2023.03.21 |
| [포토샵] 액션(Action) 만들기, 사용법 (0) | 2023.03.21 |




댓글