
안녕하세요 흑곰입니다!
지난 시간에 레이어 스타일을 적용하는 방법을 알아보았는데요.
레이어 스타일을 사용하다 보면 자주 사용하게 되는 스타일이 생겨나게 됩니다.
그럴때마다 지난 파일에서 복사해 오거나 기억을 되살려 다시 적용하기란 매우 번거로운 일인데요
즐겨찾기처럼 나만의 스타일을 저장해놓고 언제든 적용할 수 있다면 정말 편하겠죠?
오늘은 레이어 스타일을 저장해서 원할때 언제든 적용 시킬수 있는 방법에 대해서 알아볼게요.
내용 요약
- 레이어 스타일을 만든다.
- 스타일 패널에서 스타일로 저장한다.
1. 저장할 레이어 스타일 준비하기
오늘 알아볼 스타일 저장하기는 매우 간단합니다.
하지만 준비물은 필요하죠 바로 저장할 레이어 스타일이 필요합니다.
어떻게 만드는지는 걱정하지 마세요~!
전에 알려드린 '레이어 스타일 적용하기'를 읽어보시면 나만의 레이어 스타일을 만들 수 있습니다.
[포토샵] 레이어 스타일 적용하기
안녕하세요 흑곰입니다! 포토샵을 쓰다보면 획, 외부광선, 그림자 등등 여러 효과를 사용할 때가 있어요. 오늘은 이러한 효과들을 간편하게 적용하고 수정할 수 있는 레이어 스타일에 대해서 알
soulmate619.tistory.com

짜잔! 저는 오늘 팝아트 스타일을 만들어서 저장해보려 합니다.
이런 스타일을 한번 만들어 저장을 하게되면

나중에 다른 레이어, 다른 모양에도 아주 쉽게 적용이 가능하게 됩니다.
이 팝아트 스타일의 속성이 궁금하신가요??~
바로 빠르게 알려드리겠습니다.

우선 1200 x 600px의 캔버스를 만들고
위와같은 주황색의 도형을 만들었습니다.

제가 적용한 레이어 스타일은 4가지인데요.
- 획
- 내부그림자
- 패턴오버레이
- 드롭 섀도
이렇게 4가지의 속성을 적용하여 위에 보여드린 팝아트 스타일을 만들었습니다.
우선 하나 하나 속성값을 알려 드릴게요.

획의 속성값 입니다.
- 크기 : 8px
- 위치 : 안쪽
- 혼합모드 : 표준
- 색상 : 검정

내부 그림자의 속성값 입니다.
- 혼합모드 : 표준
- 색상 : 흰색
- 불투명도 : 100%
- 각도 : 135
- 거리 : 18px
- 경계 감소 : 0
- 크기 : 0

패턴 오버레이의 속성값 입니다.
- 혼합모드 : 표준
- 불투명도 : 10%
- 패턴 : 도트패턴 (패턴은 지난 포스트에 배포한 패턴입니다.)
- 비율 : 25%
패턴이 필요하신 분은 아래 포스트에서 다운받으시면 됩니다.
[포토샵/소스공유] 패턴 불러오기 / 무료 포토샵 패턴 10종 공유!
[포토샵/소스공유] 패턴 불러오기 / 무료 포토샵 패턴 10종 공유!
안녕하세요 흑곰입니다! 오늘은 포토샵을 사용하면서 제가 자주 쓰는 패턴 10종을 공유하려고 해요~! 패턴은 지난 시간에 만드는 법을 알아봤는데요. 기본적이지만 많이 사용하게되는 패턴을 공
soulmate619.tistory.com
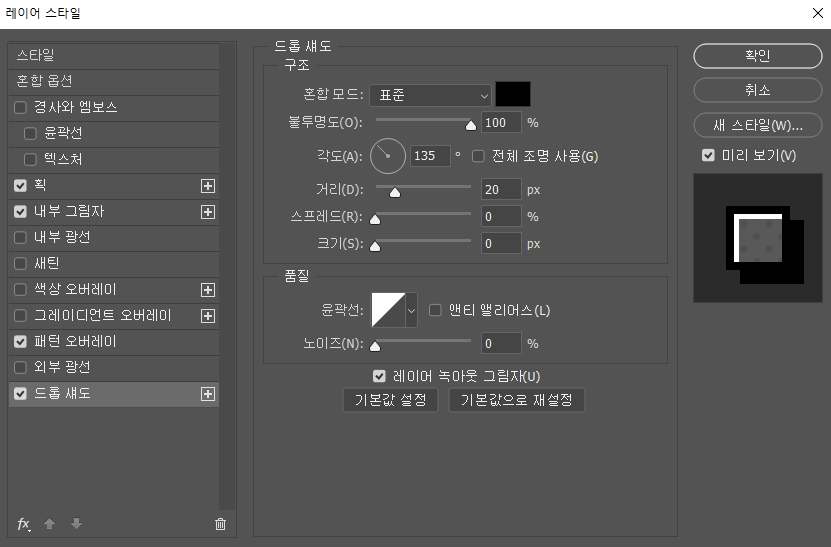
드롭 섀도의 속성값 입니다.
- 혼합모드 : 표준
- 색상 : 검정
- 불투명도 : 100%
- 각도 : 135
- 거리 : 20px
- 스프레드 : 0
- 크기 : 0
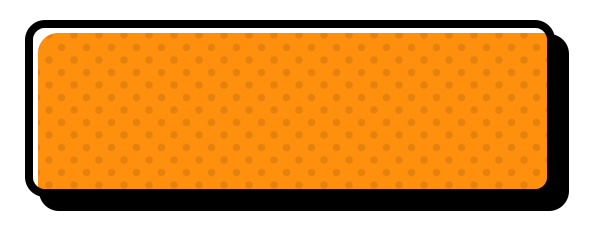
4가지의 레이어 스타일을 설정하게 되면 이렇게 팝아트 스타일이 만들어 지게 됩니다.
이제 준비는 끝이 났고 스타일을 한번 저장해 볼까요??
2. 레이어 스타일 저장하기
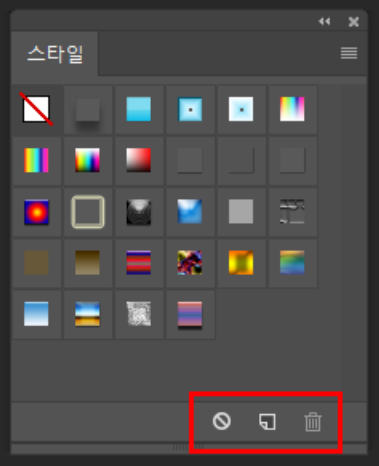
상단메뉴 [창] - [스타일] 을 클릭하여 스타일 패널을 열어줍니다.
열린 패널을 보면 이미 포토샵에서 기본 제공하는 스타일이 여러개 보입니다.
순서대로 하단의 버튼을 간단하게 설명할게요.
- 스타일 삭제 : 현재 선택된 스타일을 삭제합니다.
- 스타일 만들기 : 현재 선택된 레이어의 스타일을 저장합니다.
- 휴지통 : 스타일을 드래그해 올리면 스타일이 삭제됩니다.
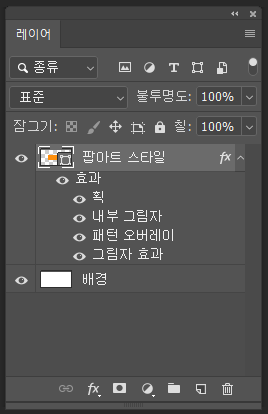
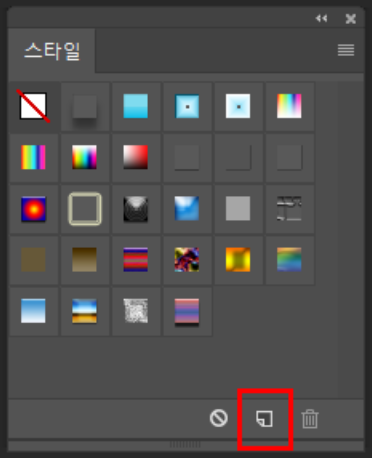
레이어 패널에서 저장할 스타일이 있는 레이어를 선택하고
스타일 패널에서 스타일 만들기 버튼을 눌러줍니다.
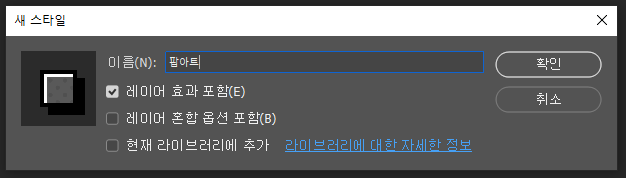
새 스타일의 속성을 설정하는 팝업이 열리게 되는데요.
이름을 '팝아트' 라고 한 후에 확인 버튼을 눌러줍니다.
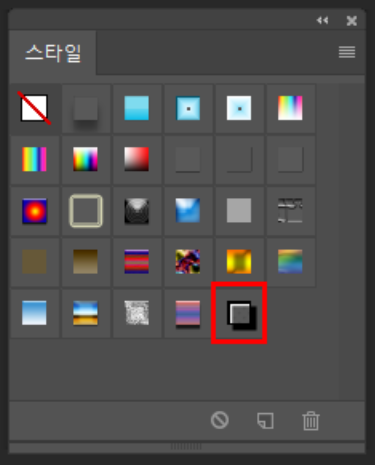
짜잔~! 이렇게 하면 팝아트 레이어 스타일이 저장됩니다.
3. 저장된 레이어 스타일 사용하기
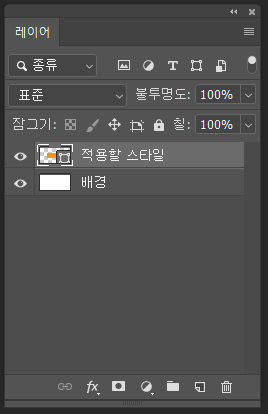
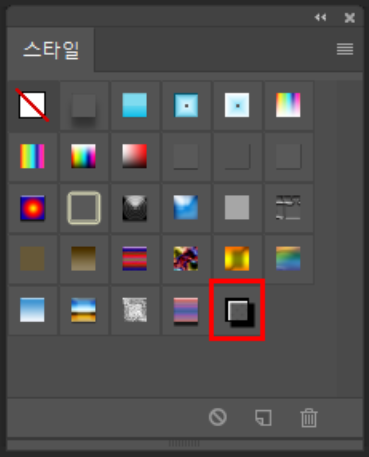
저장된 스타일 사용도 매우 간단합니다.
위에서 저장한 스타일을 적용할 레이어를 선택후 눌러주면
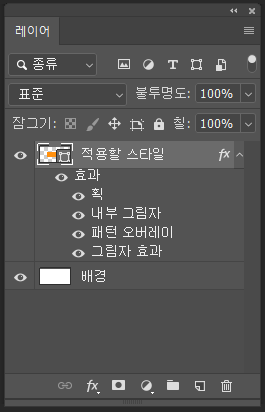
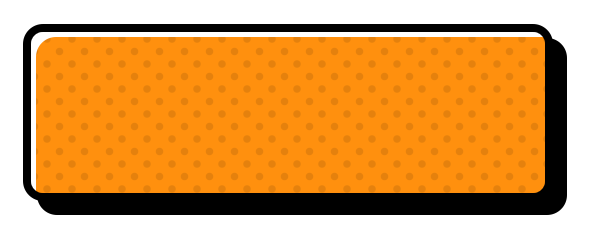
이렇게 쉽게 적용이 됩니다.
스타일 저장을 해놓고 사용하게 되면 아래와 같이 여러 도형을 만들어 놓고
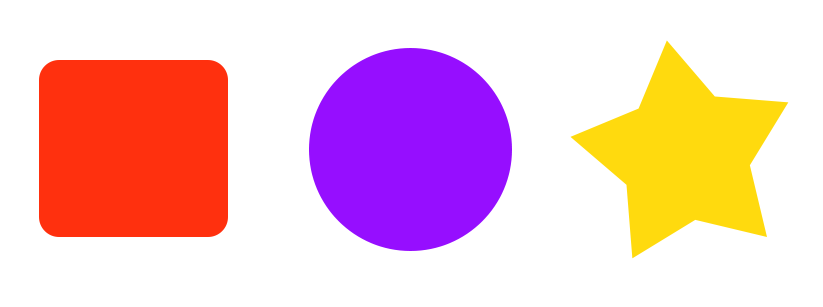
레이어를 선택하고 스타일을 적용하면!

한번에 일괄적으로 적용할 수 있습니다!
이처럼 스타일은 미리 저장을 해놓고 쉽게 적용할 수 있는데요.
여러분도 자신만의 스타일 목록을 한번 만들어 보세요~!
알고싶은 기능이나 디자인이 있다면 댓글로 남겨주세요.
포스팅할때 참고하겠습니다.
그럼 저는 다음에 더 유용한 정보를 가지고 돌아오겠습니다~
'포토샵 노트' 카테고리의 다른 글
| [포토샵] 복제 도장 도구(Clone Stamp Tool) - 도장툴 사용법 (0) | 2023.03.29 |
|---|---|
| [포토샵]누끼 따기 - 기본적인 2가지 방법(자동 선택 도구, 펜툴) (1) | 2023.03.28 |
| [포토샵] 이미지 리사이즈를 일괄 적용하는 포토샵 액션 무료 공유!! (0) | 2023.03.21 |
| [포토샵] 액션(Action) 만들기, 사용법 (0) | 2023.03.21 |
| [포토샵] 스마트 오브젝트(Smart Object) 이해하고 만들기 (0) | 2023.03.20 |




댓글