
안녕하세요 흑곰입니다!
지난번에 도장툴에 대해서 알아봤는데요
포토샵으로 인물사진을 보정하다보면 잡티라던가 점
그리고 흉터등을 지워야 하는 경우가 많이 발생하게 되는데요
오늘은 비슷한 기능이지만 더욱 손쉽게 잡티제거를 할 수 있는
복구 브러쉬, 스팟 복구 브러쉬에 대해서 알아볼게요~
기능을 알아보면 도장툴과 매우 흡사하지만 약간의 차이가 있어요
무엇이 다른지 어떤 경우에 사용하면 좋을지 같이 한번 알아봐요~
내용 요약
- 복구 브러쉬는 기준점을 [Alt]키를 눌러 설정한다 (스팟 복구 브러쉬는 기준점을 설정하지 않아도 됨)
- 복사를 원하는 영역을 클릭하여 복사한다.(내용인식을 통해 자연스럽게 합성하여 복사됨)
1. 복구 브러쉬, 스팟 복구 브러쉬란?
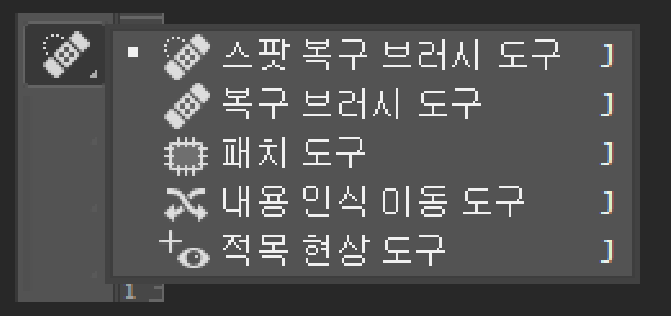
복구 브러쉬의 도구모음에는 다양한 기능을 가지고 있는 복구 도구들이 모여있습니다.
각 도구마다 사용하는 방법이 약간씩은 다르지만 동일하게 적용되는 기능은 지정된 영역을 포토샵이 내용인식을 통해 자연스럽게 채워서 보정해주는 기능인데요. 이러한 기능은 도장툴을 사용할 때와는 다르게 작업속도를 빠르게 올려주고 자연스럽게 지정된 영역을 채워서 수정해 줍니다.
오늘 알아볼 툴은 이 많은 복구 도구 중에서 '복구 브러쉬 도구' 와 '스팟 복구 브러쉬 도구' 입니다.

복구 브러쉬 도구
밴드 모양의 아이콘 모양입니다.
단축키는 J입니다. J키를 눌러도 선택이 안된다면 [쉬프트] + [J]를 누르면 복구 도구를 돌아가면서 선택할 수 있게 됩니다.
도장 툴과 사용법이 동일하지만 주변의 이미지를 분석해서 자연스럽에 복제합니다.

스팟 복구 브러쉬 도구
아이콘의 모양은 밴드아이콘에 점선으로 이루어진 모양입니다.
단축키는 J입니다. J키를 눌러도 선택이 안된다면 [쉬프트] + [J]를 누르면 복구 도구를 돌아가면서 선택할 수 있게 됩니다.
선택된 영역의 이미지를 분석해서 자연스럽게 채워줍니다.
두가지 도구의 아이콘 모양이 매우 흡사하죠? 차이점은 아이콘에 점선이 있는지와 없는지의 차이 입니다.
2. 복구 브러쉬로 잡티 제거하기
2-1) 잡티 제거를 하기 위한 이미지를 하나 열어줍니다.
너무나도 예쁜 이미지 이지만 오늘은 예시를 위해 코 옆의 점을 지워보도록 하겠습니다.

2-2) 복구 브러쉬 도구를 선택합니다.

복구 브러쉬 도구를 선택합니다.
2-3) 복사할 이미지 영역을 선택합니다.
복사할 이미지영역을 선택하는 방법은 간단합니다. 도장툴을 사용할때와 똑같습니다.
[Alt]키를 누르면 마우스 포인터가 원 모양으로 변하게 되는데요 이 상태에서 점이 없는 피부영역을 클릭합니다.
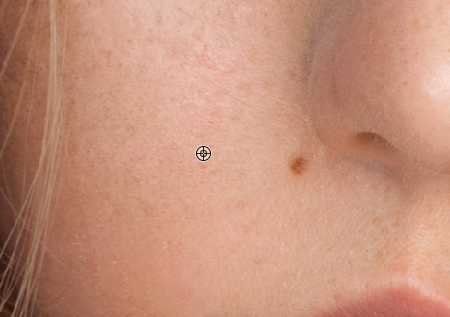
2-4) 지울 대상을 클릭하여 제거합니다.
기준 영역을 설정하면 마우스 포인터에 미리보기가 나타나게 되는데요 이 상태에서 클릭하면 자연스럽게 점이 지워지게 됩니다.

단순히 기능만을 놓고 봤을때는 도장툴과의 차이점을 모르시겠지만


왼쪽은 도장툴, 오른쪽은 복구 브러쉬입니다.
차이점이 보이시나요? 네에 도장툴은 지정한 영역을 그대로 복사해서 붙여넣기 때문에 피부의 미세한 명암차이가 눈에 확실히 보입니다. 반면에 복구 브러쉬 툴은 복사하는 과정에서 내용인식을 통해 자연스럽게 붙여넣기 때문에 명암차이를 느낄 수 없게 복사하게 됩니다.
2-5) 응용하여 점을 붙여넣어보기
복구 브러쉬는 대상을 제거할 수도 있지만 응용하면 대상을 자연스럽게 붙여넣을 수도 있습니다.


이번에는 기준점을 복사할 대상인 점으로 지정하고 눈 밑에 점을 붙여 넣었습니다.
눈 밑에 점이 자연스럽게 붙여넣기가 되었어요.

도장툴과 차이점을 보시게 되면 한번에 이해가 되실거에요 복제 브러쉬가 더욱 자연스럽게 붙여넣기가 되었습니다.
도장툴과 복제 브러쉬의 차이점을 알아봤는데요 그렇다고 도장툴이 안좋고 복제 브러쉬가 마냥 좋은것만은 아닙니다.
복제 브러쉬는 복제할 대상과 배경을 자동으로 인식해 합성을 하기때문에 상황에 맞는 도구 사용은 언제나 필수 입니다.
3. 스팟 복구 브러쉬로 잡티 제거하기
복구 브러쉬로 잡티를 제거하는 방법을 알아봤는데요 이어서 스팟 복구 브러쉬로 잡티를 제거하는 방법을 알아보겠습니다.
3-1) 스팟 복구 브러쉬를 선택합니다.

복구 브러쉬 아이콘에 점선 모양이 추가된 아이콘입니다.
3-2) 잡티 제거를 원하는 영역을 클릭합니다.

복구 브러쉬와는 다르게 스팟 복구 브러쉬는 기준점을 설정하지 않고 바로 클릭하여 대상을 제거 할 수 있습니다.

예시 이미지에서 점을 클릭하면 자연스럽게 잡티가 제거되었습니다.
스팟 복구 브러쉬는 복구브러쉬와는 다르게 브러쉬 영역을 자동으로 인식하여 대상을 제거합니다. 복구 브러쉬처럼 기준점을 설정하지 않아도 작용하기 때문에 비교적 빠르게 잡티를 제거해 나갈수 있습니다.
오늘은 복구 브러쉬, 스팟 복구 브러쉬에 대해서 알아봤습니다. 인물의 보정에 굉장히 유용한 도구인데요. 이 도구 또한 연습을 해두면 인물을 보정할때 깨끗한 피부로 만드실 수 있습니다.
알고싶은 기능이나 디자인이 있다면 댓글로 남겨주세요.
포스팅할때 참고하겠습니다.
그럼 저는 다음에 더 유용한 정보를 가지고 돌아오겠습니다~
아참! 구독과 공감은 포스팅에 큰 힘이 됩니다~!
'포토샵 노트' 카테고리의 다른 글
| [포토샵] 픽셀 유동화 (Liquify) - 얼굴 보정, 성형 (0) | 2023.04.05 |
|---|---|
| [포토샵] 조정 레이어 - 이미지 색감 보정 및 수정 쉽게 하기 (0) | 2023.04.04 |
| [포토샵] 복제 도장 도구(Clone Stamp Tool) - 도장툴 사용법 (0) | 2023.03.29 |
| [포토샵]누끼 따기 - 기본적인 2가지 방법(자동 선택 도구, 펜툴) (1) | 2023.03.28 |
| [포토샵] 레이어 스타일 저장하기(팝아트 스타일 만들기, 저장하기) (1) | 2023.03.22 |




댓글