
안녕하세요 흑곰입니다!
포토샵은 사진을 보정하는 프로그램입니다.
따라서 사진의 명도나 색 보정을 굉장히 많이들 사용하실텐데요.
[상단메뉴] - [이미지] - [조정] 메뉴에 있는 곡선, 명도 대비, 색조 등 기능을 통해
이미지의 색감을 보정하셨을 거에요.
하지만 이 기능들을 사진에 적용하고 나면 이후에는 수정이 힘들게 된다는 단점이 있습니다.
오늘은 이러한 조정 메뉴들을 레이어로 만들어서 보정하고 수정할 수 있는
조정 레이어에 대해서 알아보겠습니다.
내용 요약
- [상단메뉴] - [레이어] - [조정] 메뉴에서 조정레이어 추가하기
- 조정 레이어의 원모양 아이콘을 더블 클릭해서 수치 조정하기
1. 조정 레이어란?

포토샵에서 이미지의 색감을 보정하기 위해서는 [상단메뉴] - [이미지] - [조정] 메뉴에 있는 기능들을 사용하게 됩니다. 이 기능들은 사진의 명도 대비, 레벨, 노출, 채도, 색상 등 다양하게 사진의 색감을 보정해주는 기능들인데요. 단점이라고 하면 한번 적용하게 되면 원본의 상태로 돌아가기가 힘들다는 것입니다. 히스토리 [Ctrl] + [Z] 를 눌러 조정 기능을 적용하기 전으로 돌아갈 수는 있지만 적용 후에 다른작업을 하다가 돌아가기란 매우 어렵습니다.


간단하게 예를 들어보면 왼쪽 이미지처럼 곡선을 적용한 후에 다시 곡선 기능을 열어보면 오른쪽 이미지처럼 그래프가 초기화 되어 원본이었던 상태를 알수가 없습니다. 다시 원본으로 되돌리려면 되돌리기 [Ctrl] + [Z]를 통해 작업내용을 되돌릴 수 밖에 없습니다.
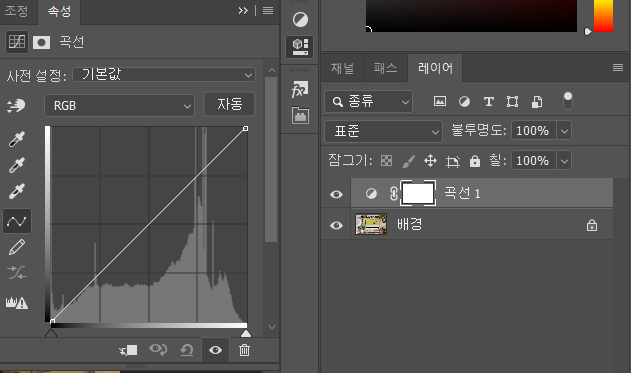
하지만 오늘 알아볼 조정 레이어는 이미지의 색감을 조정하는 기능을 레이어로 추가하여 보정 및 수정을 할 수 있는 기능으로써 조정할때에 수치를 조금 변경하거나 수정하고 원본으로 되돌리기는 등의 작업을 아무걱정없이 진행할 수 있습니다.
2. 조정 레이어 추가하고 적용하기
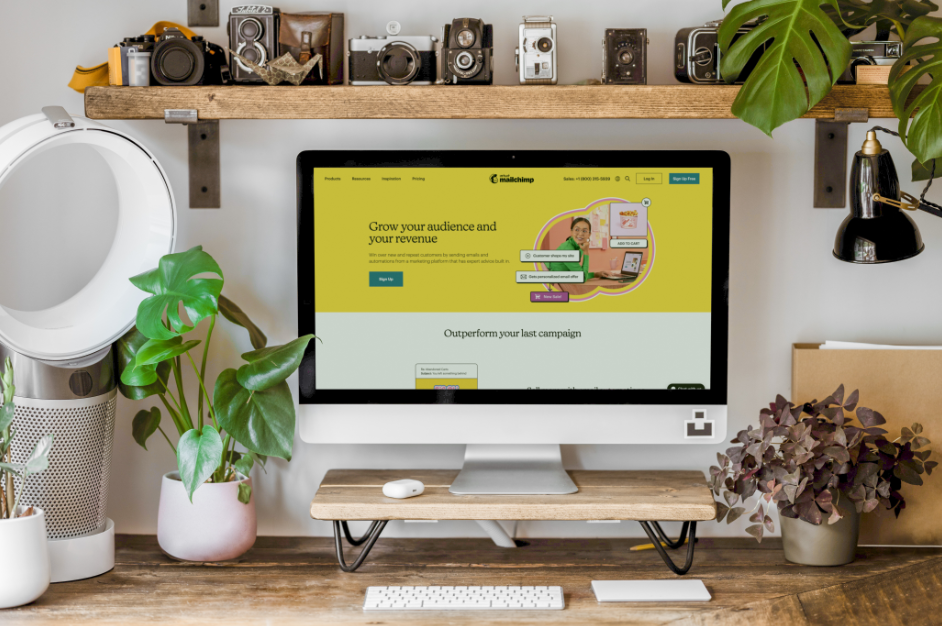
조정 레이어를 적용할 사진을 열어줍니다.
2-1) 조정 레이어를 추가하는 3가지 방법
조정 레이어를 추가하는 방법에는 3가지가 있습니다
- [상단메뉴] - [레이어] - [조정] 메뉴를 통해 조정레이어 추가
- 레이어 패널 아래쪽에 조정 레이어 버튼을 사용하여 추가
- 조정 패널에서 추가


첫번째 방법으로 레이어 패널 아래쪽에 원이 반만 채워진 아이콘이 바로 조정 레이어 추가 버튼입니다.
버튼을 클릭하면 추가할 수 있는 조정 기능들의 메뉴가 나타나게 됩니다.
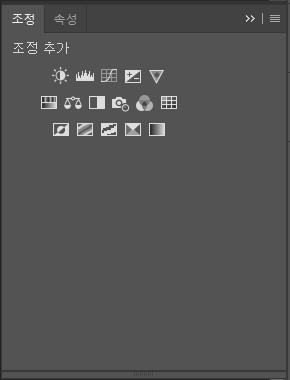
두번째 방법으로 조정 패널에서 추가할 수 있습니다.
[상단메뉴] - [창] - [조정] 을 클릭하면 위와같은 조정 패널이 활성화 됩니다.
두가지 방법중에서 편한 방법으로 추가하시면 되겠습니다. 저는 레이어패널에서 곡선을 추가해 보겠습니다.
2-2) 조정 레이어에서 수치 조정하기
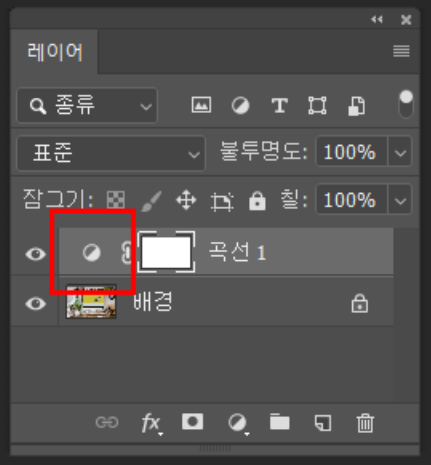
조정 레이어를 추가하면 위와같이 곡선이라는 이름의 레이어가 생성됩니다. 수치를 수정하기 위해서는 빨간네모안의 원 아이콘을 더블 클릭합니다.

속성이라는 패널이 열리게 되면서 곡선의 그래프를 수정할 수 있게 됩니다.
만약 속성 패널이 보이지 않는다면 [상단메뉴] - [창] - [속성]을 선택하면 속성 패널이 열리게 됩니다.
이 패널에서 원하는 수치로 보정을 하면 바로 적용이 됩니다.

이렇게 수정을 완료한 상태에서 다시 조금 더 수정을 원할때에는 곡선 레이어의 원 모양 아이콘을 더블 클릭하여 속성 패널에서 수치를 다시 조정하시면 됩니다.
곡선 레이어를 삭제하면 원본으로 다시 돌아오게 됩니다.
2-3) 조정 레이어 응용하기
조정 레이어를 이용하여 응용할 수 있는 몇가지 방법을 알려드리겠습니다.
1. 마스크를 이용하여 원하는 영역에만 조정레이어 적용하기

2. 클리핑 마스크를 통해 원하는 레이어에만 조정레이어 적용하기

클리핑 마스크는 제 블로그에서 한번 소개해 드렸습니다. 자세한 내용이 궁금하신 분은 아래 링크에서 확인해주세요.
[포토샵] 도형 안에 사진 넣기 - 클리핑 마스크 Photoshop Clipping Mask
[포토샵] 도형 안에 사진 넣기 - 클리핑 마스크 Photoshop Clipping Mask
안녕하세요 흑곰입니다! 포토샵을 사용하다 보면 이미지의 모양을 원이나 삼각형 별모양 등 다양한 모양으로 편집을 해야할 때가 있습니다. 이럴때 이미지를 오려내서 사용하게 되면 추후에 수
soulmate619.tistory.com
3. 레이어 불투명도를 이용하여 조정레이어 적용 강도 조절하기

곡선 레이어의 불투명도를 조정하면 적용되는 강도를 조절할 수 있습니다.
이렇게 세가지의 응용방법을 통해 다양한 이미지 보정을 할 수 있습니다.
알고싶은 기능이나 디자인이 있다면 댓글로 남겨주세요.
포스팅할때 참고하겠습니다.
그럼 저는 다음에 더 유용한 정보를 가지고 돌아오겠습니다~
아참! 구독과 공감은 포스팅에 큰 힘이 됩니다~!
'포토샵 노트' 카테고리의 다른 글
| [포토샵] 10분만에 얼굴 바꾸기, 얼굴 합성 - 레이어 자동 혼합(Auto Layer Blend) (11) | 2023.04.19 |
|---|---|
| [포토샵] 픽셀 유동화 (Liquify) - 얼굴 보정, 성형 (0) | 2023.04.05 |
| [포토샵] 복구 브러쉬, 스팟 복구 브러쉬 - 손쉽게 잡티 제거, 얼굴 보정 (0) | 2023.04.03 |
| [포토샵] 복제 도장 도구(Clone Stamp Tool) - 도장툴 사용법 (0) | 2023.03.29 |
| [포토샵]누끼 따기 - 기본적인 2가지 방법(자동 선택 도구, 펜툴) (1) | 2023.03.28 |




댓글