
안녕하세요 흑곰입니다!
오늘은 포토샵의 꽃 합성!
바로 10분만에 얼굴을 합성(얼굴 바꾸기)하는 방법에 대해서 알아볼게요!
보통 2장의 얼굴 이미지를 합성하다보면
이미지의 색상 톤이 맞지않아
어색하게 합성이 되는 경우가 많은데요.
포토샵의 레이어 자동 혼합 (Auto Layer Blend) 기능을 활용하여
얼굴 바꾸기, 얼굴 합성을 자연스럽게 하는 방법에 대해서
알아보겠습니다.

오늘 알아볼 기능인 레이어 자동 혼합 (Auto Layer Blend) 기능을 통해 자연스럽게 얼굴을 바꿔본 이미지 입니다.
1. 합성할 얼굴의 크기, 각도, 방향 맞추기
합성 작업을 할 이미지 2장을 준비했습니다. 언제나 이미지 소스를 다운받고 있는 Unsplash와 Unsplash에서 활동하고 계시는 모든 작가님들에게 감사인사를 드립니다.


오늘은 왼쪽의 검정 배경의 이미지에 오른쪽 흰티의 남자 얼굴을 합성을 진행할 예정입니다.
1-1) 합성할 얼굴을 복사
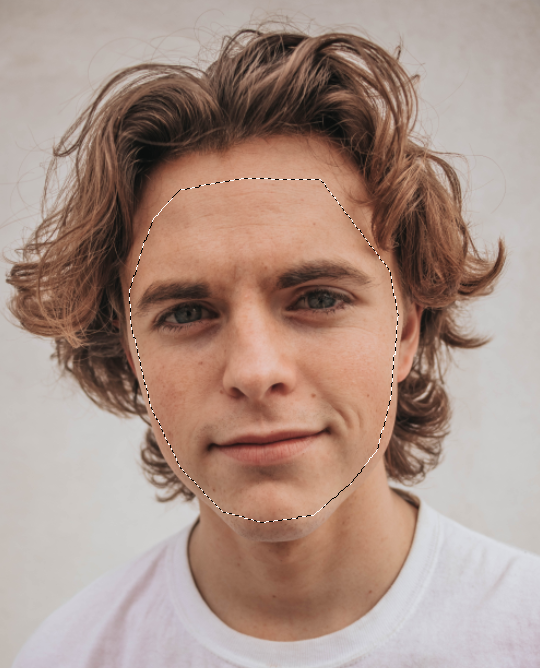
올가미 툴[L]을 이용하여 복사할 이미지에서 얼굴 부분만 선택하여 복사 [Ctrl] - [C] 합니다.
1-2) 복사한 얼굴을 이미지에 붙여넣습니다.

복사한 얼굴을 합성할 이미지에 붙여넣기 [Ctrl] - [V] 합니다.
1-3) 얼굴의 크기 및 각도 맞추기
어색하지 않은 합성을 위해서는 얼굴의 크기와 각도를 맞추는게 중요합니다.
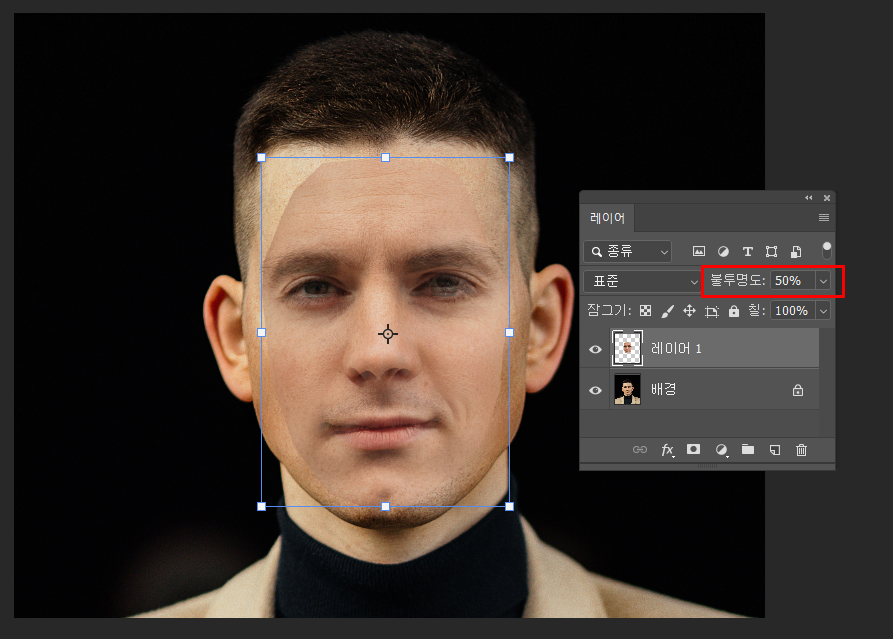
변형 [Ctrl] - [T] 를 이용하여 크기와 각도를 맞춰줍니다. 이때 레이어의 불투명도를 낮추고 이미지의 눈 코 입 크기를 맞추면 한결 수월하게 크기를 맞출 수 있습니다. 크기를 모두 맞췄다면 불투명도는 다시 100%로 설정합니다.
1-4) 배경레이어 복사
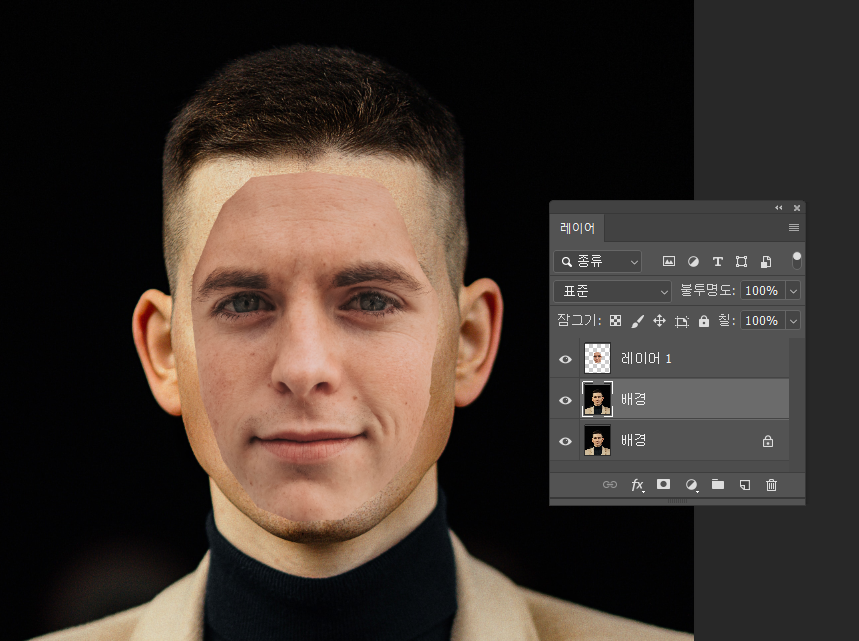
배경 레이어를 복사합니다.
이후 실행할 레이어 자동 혼합 (Auto Layer Blend) 기능은 레이어가 자물쇠로 묶여있으면 실행이 되지 않기 때문에 복사해줘야 합니다.
2. 색상 톤 통일 및 레이어 자동 혼합 실행
2-1) 얼굴 레이어를 선택영역으로 지정하기
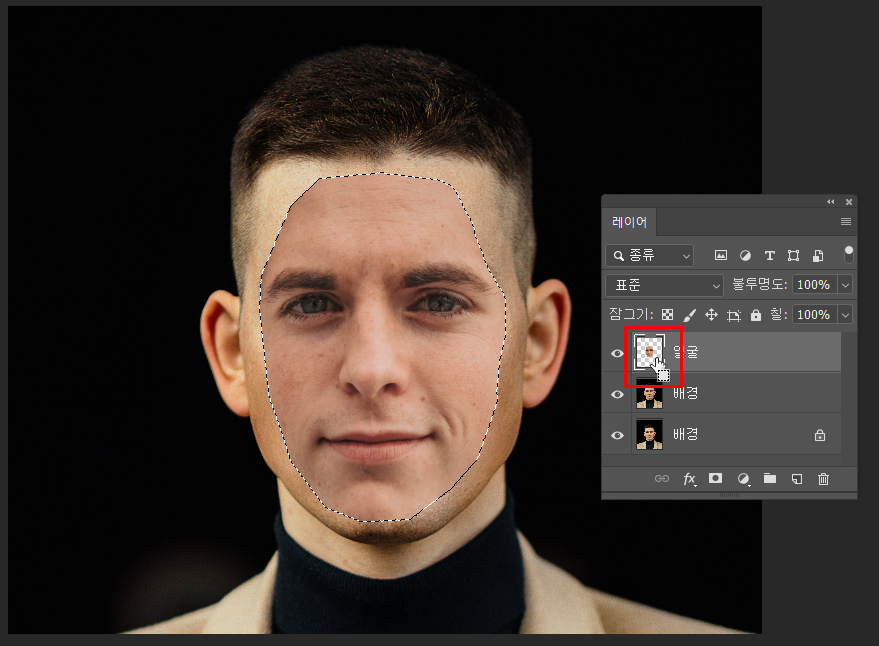
얼굴 레이어를 선택하고 컨트롤[Ctrl]키를 누른채 레이어의 썸네일 이미지 영역을 누르면 해당 레이어 영역이 선택영역으로 지정됩니다.

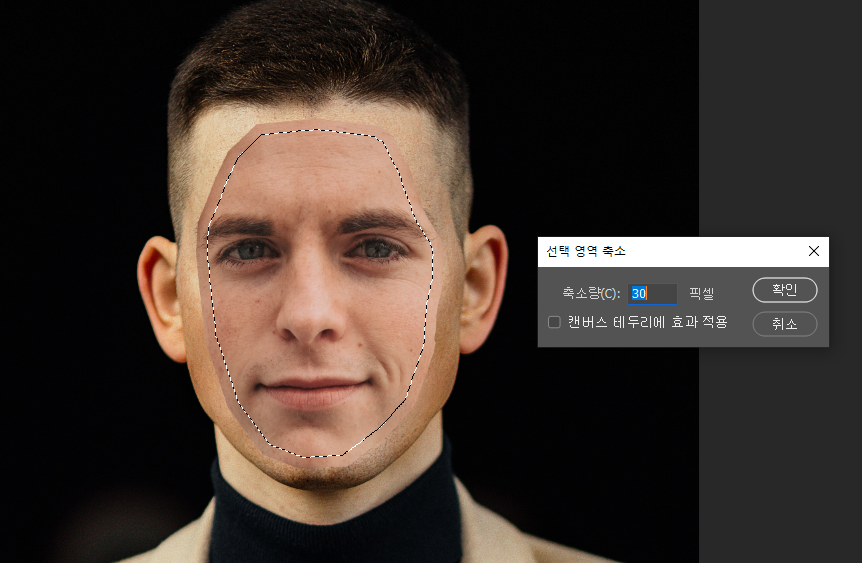
[상단메뉴] - [선택] - [수정] - [축소] 를 선택하여 선택영역을 축소합니다. 저는 30픽셀로 설정하여 축소했지만 작업하시는 이미지의 해상도에 따라 조정하여 축소하여야합니다.
2-2) 복사한 배경레이어를 선택영역만큼 삭제

복사한 배경 레이어를 선택하고 Delete키를 눌러 해당 영역만큼 삭제하고 선택영역을 해제[Ctrl] - [D] 합니다. 레이어패널의 썸네일 이미지에서 삭제된 것을 확인할 수 있습니다.
2-3) 얼굴 레이어 자동 톤 조정


다시 얼굴 레이어를 선택하고 [상단메뉴] - [이미지] - [자동 톤]기능을 선택하여 톤을 맞춰줍니다. 아직은 합성할 두 이미지의 톤이 어색하지만 레이어 자동 혼합 기능을 통해 자연스럽게 합성이 됩니다.
2-4) 레이어 자동 혼합 (Auto Layer Blend) 기능 실행

레이어 자동 혼합 기능을 실행 시키기 위해서는 합성할 두 레이어를 모두 선택해야합니다.
복사한 배경 레이어와 얼굴 레이어를 모두 선택합니다.


[상단메뉴] - [편집] - [레이어 자동 혼합] 기능을 실행하면 설정 팝업이 나타나는데 혼합 방법은 파노라마, 연속 톤 및 색상과 내용 인식 채우기 투명 영역 부분 모두 체크합니다. 그리고 확인을 눌러줍니다.

짜자!! 자연스러운 얼굴 바꾸기가 완료되었습니다. 레이어 자동 혼합 기능을 실행하기 전 어색했던 톤도 자연스럽게 맞춰지고 한결 자연스럽게 합성이 되었습니다.
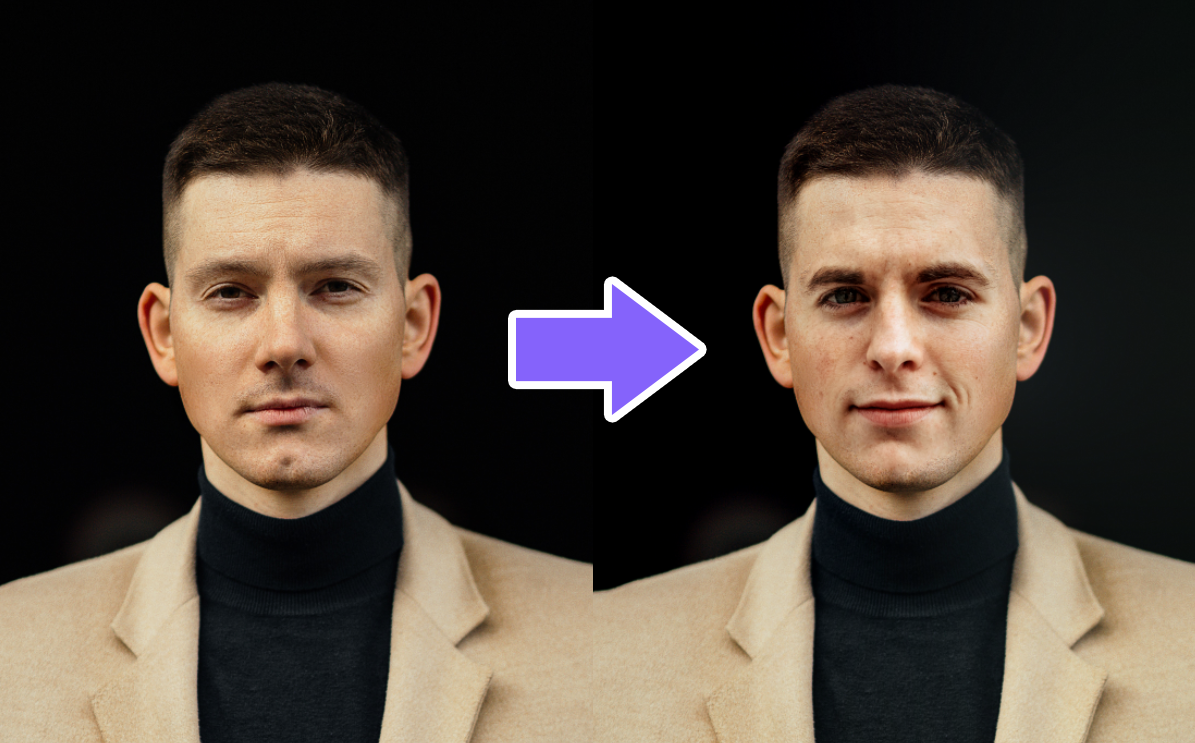
전과 후를 비교해봐도 자연스럽게 합성이 된걸 볼수 있어요. 레이어 자동 혼합 기능을 이용한 얼굴 바꾸기, 얼굴 합성은 영화 포스터에 자신의 얼굴이나 좋아하는 연예인의 얼굴을 합성하는 경우에 자주 이용됩니다.
이 기능을 100% 활용하기 위해서는 우선 얼굴의 각도가 맞는 사진을 준비하는게 제일 중요합니다. 사진만 준비된다면 합성하는 작업은 정말 간단하게 이뤄지게 됩니다.
알고싶은 기능이나 디자인이 있다면 댓글로 남겨주세요.
포스팅할때 참고하겠습니다.
그럼 저는 다음에 더 유용한 정보를 가지고 돌아오겠습니다~
아참! 구독과 공감은 포스팅에 큰 힘이 됩니다~!
'포토샵 노트' 카테고리의 다른 글
| [포토샵] 알고나면 유용한 자주 사용하는 포토샵 단축키! (0) | 2023.05.17 |
|---|---|
| [포토샵] 도장 만들기 - 브러쉬 만들기 (0) | 2023.04.26 |
| [포토샵] 픽셀 유동화 (Liquify) - 얼굴 보정, 성형 (0) | 2023.04.05 |
| [포토샵] 조정 레이어 - 이미지 색감 보정 및 수정 쉽게 하기 (0) | 2023.04.04 |
| [포토샵] 복구 브러쉬, 스팟 복구 브러쉬 - 손쉽게 잡티 제거, 얼굴 보정 (0) | 2023.04.03 |




댓글