
안녕하세요 흑곰입니다!
오늘은 자주 쓰이는 도장, 낙관, 워터마크 등을
브러쉬 만들기를 통해 필요할때 바로 바로 도장을 찍듯
사용할 수 있는 브러쉬를 만들어 볼게요.
이번 브러쉬 만들기를 배우고 나면 추후에 알려드릴
브러쉬 사전 설정을 통해 다양한 브러쉬 효과들을 만드실 수 있습니다.
그럼 오늘은 기초가 되는 브러쉬 만들기를 알아볼게요~

내용 요약
- 3000 x 2000 px 크기의 캔버스를 생성
- 검은색(000000)으로 원하는 브러쉬 모양 만들기
- [상단메뉴] - [편집] - [브러쉬 사전 설정 정의]를 통해 브러쉬로 만들기
1. 캔버스 만들기

도장 브러쉬를 만들기 위한 캔버스를 하나 만듭니다.
- 폭 - 3000픽셀
- 높이 - 2000픽셀
- 해상도 - 72
- 색상모드 - RGB색상
- 배경 내용 - 흰색
2. 브러쉬로 만들 도장 디자인

캔버스에 브러쉬로 만들 도장의 디자인을 합니다. 저는 간단하게 사각형 안에 '당당한 흑곰'이라는 글자를 넣어 도장의 모양을 만들었습니다. 이 부분은 원하시는 디자인으로 만드시면 되는데 주의하실 사항은 검정색으로 만들어야 합니다.

위의 이미지와 같이 #000000 의 완전한 검은색을 사용하셔야 이후 브러쉬를 만들었을때 투명도가 없는 온전한 도장이 만들어지게 됩니다. 흰색은 브러쉬를 만드는 과정에서 투명하게 바뀌게 됩니다. 검은색이 아닌 다른 색상을 사용하게되면 만들어진 브러쉬에 투명도가 기본적으로 들어가게 됩니다. 다시한번 강조하지만 #000000의 검정색을 사용해주세요.
3. 도장의 마모된 디테일 표현하기
도장을 찍어보면 깔끔하지 않고 세월의 흔적을 보듯 마모된 흔적들이 있습니다. 필터 갤러리를 통해 간단하게 표현해 보겠습니다.

레이어 제일 상단에 새 레이어를 만듭니다. [Ctrl] - [Shift] - [N]

새로 만든 레이어를 흰색(#FFFFFF)으로 칠합니다.


필터갤러리에는 많은 효과들을 적용할 수 있게 되어 있는데요. 그 중 스포지 효과를 적용할거에요.
[상단메뉴] - [필터] - [필터갤러리] 를 눌러 필터 갤러리 팝업을 열고 예술효과 > 스폰지 효과를 적용합니다.
- 브러쉬 크기 - 0
- 정확도 - 25
- 매끄러움 15
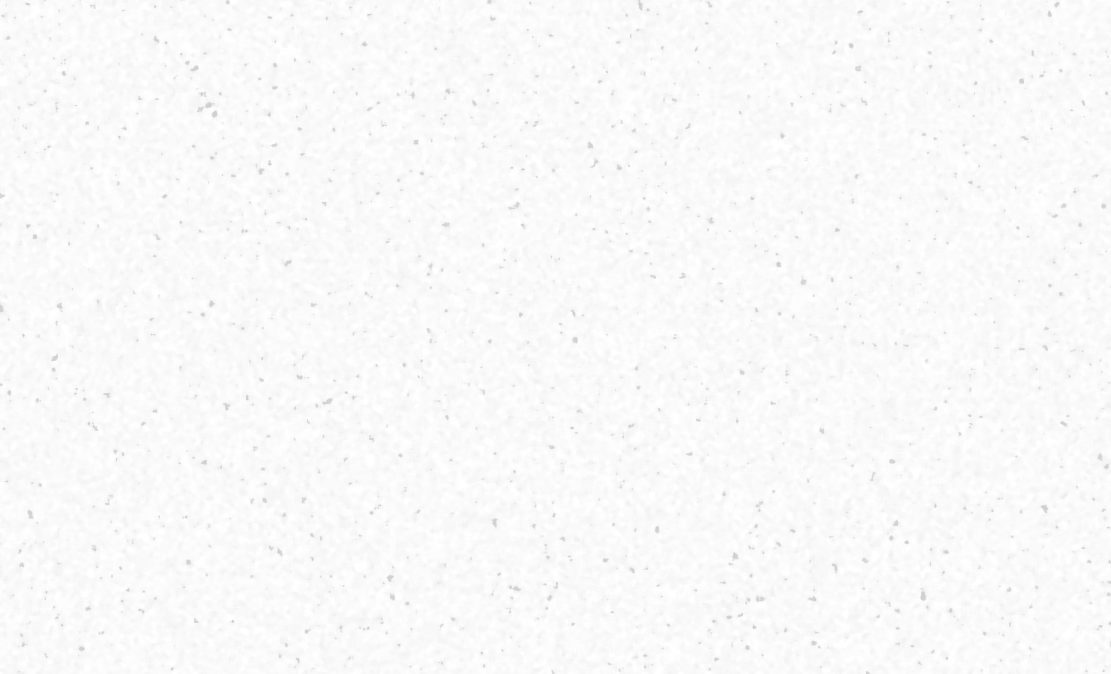
스펀지 효과를 적용하면 위와같은 상태가 됩니다. 이 상태에서 레벨 효과를 적용하면 노이즈로 쓸수 있는 효과를 만들수가 있는데요.
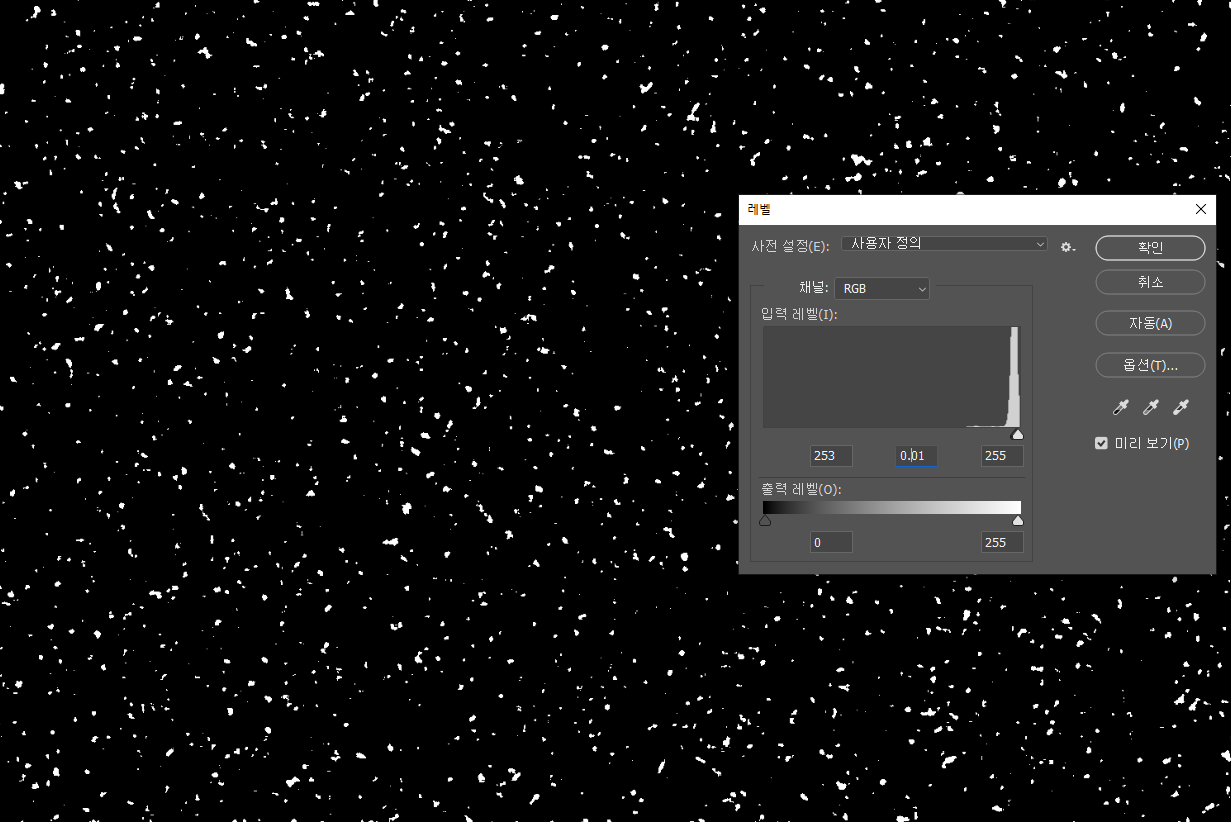
마모된디테일 레이어를 선택하고 레벨 효과[Ctrl] - [L]를 적용합니다.
입력레벨의 수치를 253 , 0.01 , 255로 입력하면 노이즈 처럼 색상이 보정됩니다.
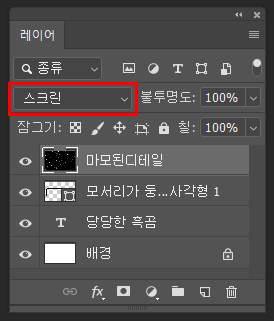
마모된디테일 레이어를 선택하고 레이어 혼합모드를 스크린으로 설정합니다.

효과가 잘 적용이 되었다면 위의 이미지와 같이 도장의 마모된 표현이 잘 적용되었을 것입니다.
4. 브러쉬로 등록하기
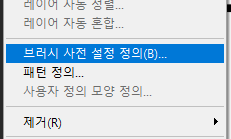
[상단메뉴] - [편집] - [브러시 사전 설정 정의]를 클릭하면
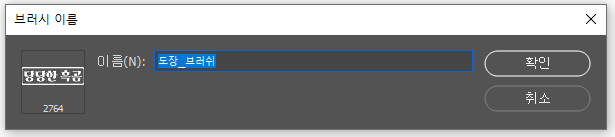
브러시를 등록하는 팝업이 나옵니다. 여기서 이름을 입력하고 확인을 누르면 브러시로 등록이 됩니다.
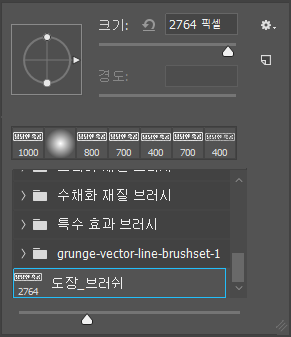

등록이 된 브러쉬를 선택하고 원하는 색상을 선택한 다음 찍어보면 도장처럼 간편하게 찍을 수 있습니다.
이처럼 자주 반복적으로 쓰이는 모양들을 브러쉬로 만들고 사용하면 편리하게 이용할 수 있습니다.
알고싶은 기능이나 디자인이 있다면 댓글로 남겨주세요.
포스팅할때 참고하겠습니다.
그럼 저는 다음에 더 유용한 정보를 가지고 돌아오겠습니다~
아참! 구독과 공감은 포스팅에 큰 힘이 됩니다~!
'포토샵 노트' 카테고리의 다른 글
| [포토샵] 알고나면 유용한 자주 사용하는 포토샵 단축키! (0) | 2023.05.17 |
|---|---|
| [포토샵] 10분만에 얼굴 바꾸기, 얼굴 합성 - 레이어 자동 혼합(Auto Layer Blend) (11) | 2023.04.19 |
| [포토샵] 픽셀 유동화 (Liquify) - 얼굴 보정, 성형 (0) | 2023.04.05 |
| [포토샵] 조정 레이어 - 이미지 색감 보정 및 수정 쉽게 하기 (0) | 2023.04.04 |
| [포토샵] 복구 브러쉬, 스팟 복구 브러쉬 - 손쉽게 잡티 제거, 얼굴 보정 (0) | 2023.04.03 |




댓글