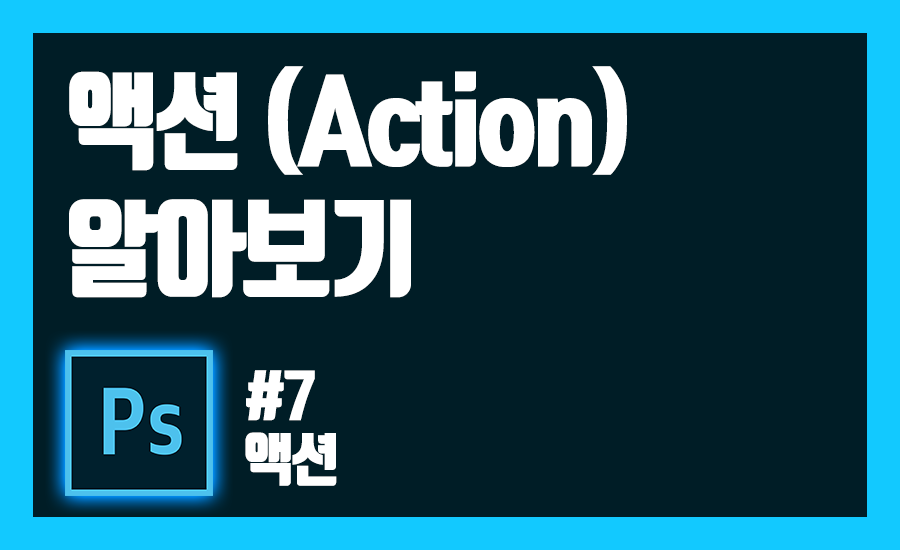
안녕하세요 흑곰입니다!
블로그를 하시거나 어떤 포토샵 작업들을 하시다보면
이미지의 리사이징, 색상의 보정 등등
반복작업의 굴레에서 벗어날 수 없습니다.
이럴때면 항상 '아 누가 내 대신 이 작업들을 해주면 좋겠다!'라는 생각을 합니다.
네에 그렇습니다. 지루한 반복작업! 고통스런 반복작업!을 해줄수 있는
제 3의 손을 만들수 있는 기능이 있습니다!
포토샵의 제 3의 손 '액션'!
이번 포스팅에서는 액션에 대해서 알아보겠습니다!
내용 요약
- 샘플 이미지 열기
- 새 세트 만들기(액션 패널에서 폴더모양 아이콘 클릭)
- 새 액션 만들기(액션 패널에서 새 레이어 모양 아이콘 클릭)
- 반복작업을 할 행동 녹화하기(자동으로 녹화가 시작됨)
- 저장하여 사용하기(정지 버튼을 눌러 저장하고 사용하기)
1. 액션(Action) 이란?
액션이란 파일 안에서 진행되는
일련의 반복되는 행동을 녹화하고 재생시켜주는 기능입니다.
이렇게 설명하면 감이 잘 안오실텐데요.
하나의 예를 들어 설명을 드리겠습니다.
블로그 포스팅을 하기 위해 100장 정도의 사진을 찍어 왔습니다.
사진을 찍은 이미지의 원본의 크기는 4000 x 3000 픽셀의 10메가의 크나큰 파일입니다.
이 사진을 그대로 포스팅을 하게되면 이미지가 너무 커서 로딩도 길어지게 됩니다.
이제 사진의 크기를 줄이고 색감을 조금 보정을 하려하니
무려 100장! 한장에 1분씩 소요된다고 해도 100분이 걸리게 되는 작업이 됩니다.
이러한 작업을 녹화하고 자동적으로 수행해 줄 수 있는 기능이 바로 '액션'입니다.
그래서 앞에서 제 3의 손 이라고 표현했습니다.
2. 액션(Action) 만들기
오늘은 이미지의 크기를 줄이고 색감을 보정하고 저장하는 액션을 만들어보겠습니다.

앞으로 진행할 작업을 녹화하기 위해 샘플로 사용할 이미지를 열어줍니다.
그리고 액션패널을 열어보겠습니다.
상단 메뉴바에서 [창] - [액션] 을 누르면 액션 패널이 열리게 됩니다.
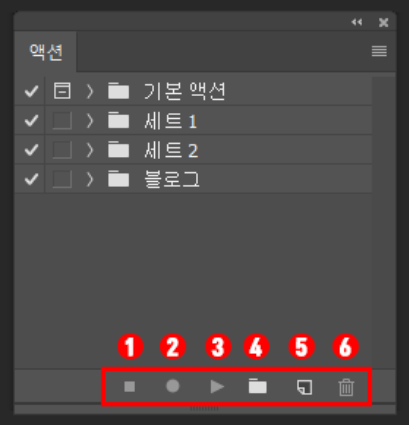
액션 패널 하단에 있는 아이콘을 간략히 설명 드리겠습니다.
- 정지 : 액션 녹화 중에 정지합니다.
- 녹화 : 액션을 녹화합니다.
- 재생 : 저장된 액션을 재생합니다.
- 새 세트 만들기 : 액션을 담는 세트 폴더를 생성합니다.
- 새 액션 만들기 : 새로운 액션을 생성합니다.
- 삭제 : 액션을 삭제합니다.
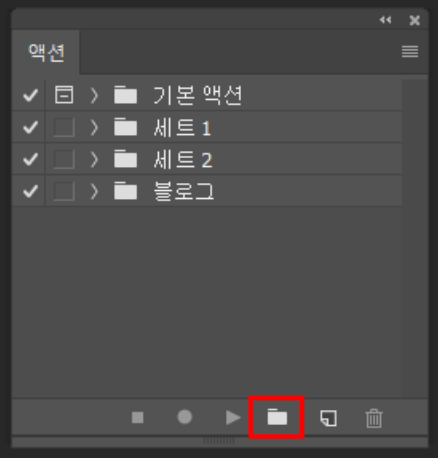
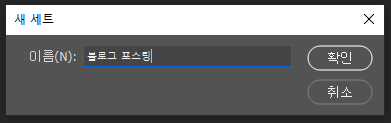
액션을 녹화하려면 우선 새 세트를 생성해야합니다.
하단의 새 세트 만들기를 클릭하고 '블로그 포스팅' 이라고 이름을 지어주겠습니다.
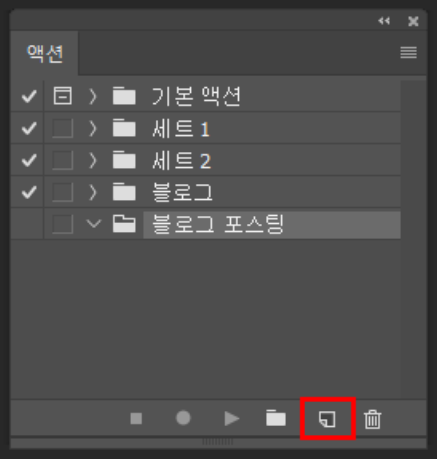
새 액션 만들기를 누르고 이름을 '이미지 보정' 이라고해서
새로운 액션을 만들어 줍니다.
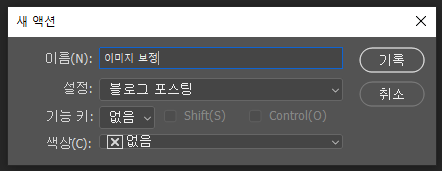
이름은 원하시는 이름을 사용하시면 되고
설정부분은 앞서 만들었던 세트의 이름을 선택하시면 됩니다.
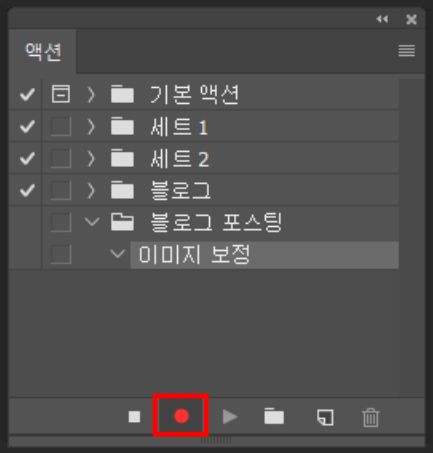
새 액션을 만들면 자동적으로 녹화버튼이 활성화 됩니다.
이제부터 하는 행동들이 액션에 녹화가 됩니다.
중간에 정지버튼을 이용하여 녹화를 정지하고 다시 녹화버튼을 눌러 녹화를 재개할 수 있습니다.

이미지의 가로 크기를 1200픽셀로 입력합니다.
비율이 고정되어 있기 때문에 세로크기도 비율에 맞게 변경됩니다.
사이즈를 변경하고 확인을 눌러줍니다.
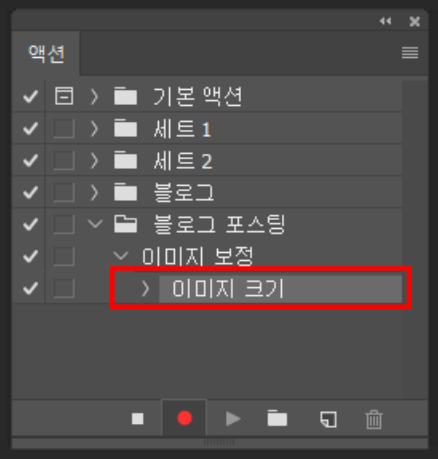
액션패널에 '이미지 크기'가 생성되었습니다.
네에 그렇습니다. 이미지 크기를 변경하는 행동이 녹화되었습니다.
계속 녹화가 되고있는 중이니 이어서 보정을 녹화해 보겠습니다.
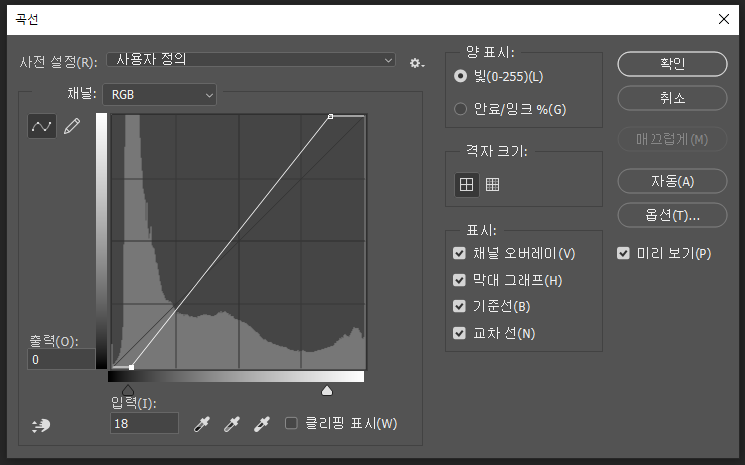
원하시는 보정기능을 사용하시면 됩니다.
여기서 저는 곡선(curves) 기능을 이용하여 보정하겠습니다.
보정을 하고 완료는 눌러줍니다.

이번에도 곡선(curves) 기능이 잘 녹화되었네요.
이어서 저장을 하고 닫아줍니다.
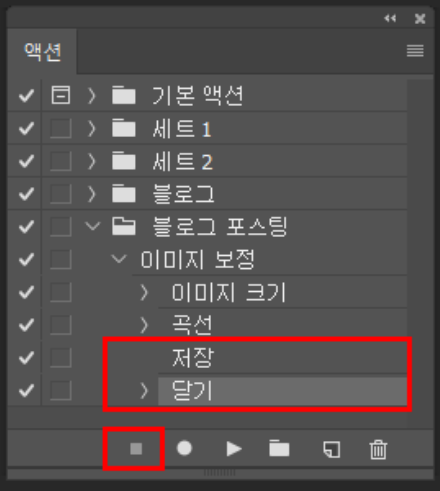
저장과 파일을 닫는 기능까지 잘 녹화가 되었다면
중지 버튼을 눌러 녹화를 중지합니다.
이제 액션을 녹화하는 모든 과정이 완료되었습니다~
3. 액션(Action) 사용하기
액션을 사용하는 방법에는 2가지가 있습니다.
- 액션 패널의 재생버튼 혹은 지정한 단축키로 현재 파일에만 적용
- 일괄 처리를 통해 많은 파일을 한번에 적용
1번 방법은 간단하게 액션 패널의 재생버튼이나
액션을 만들때 설정한 단축키를 누르면 현재 파일에 적용이 됩니다.
2번 방법은 상단 메뉴에 [파일] - [자동화] - [일괄처리] 를 눌러줍니다.
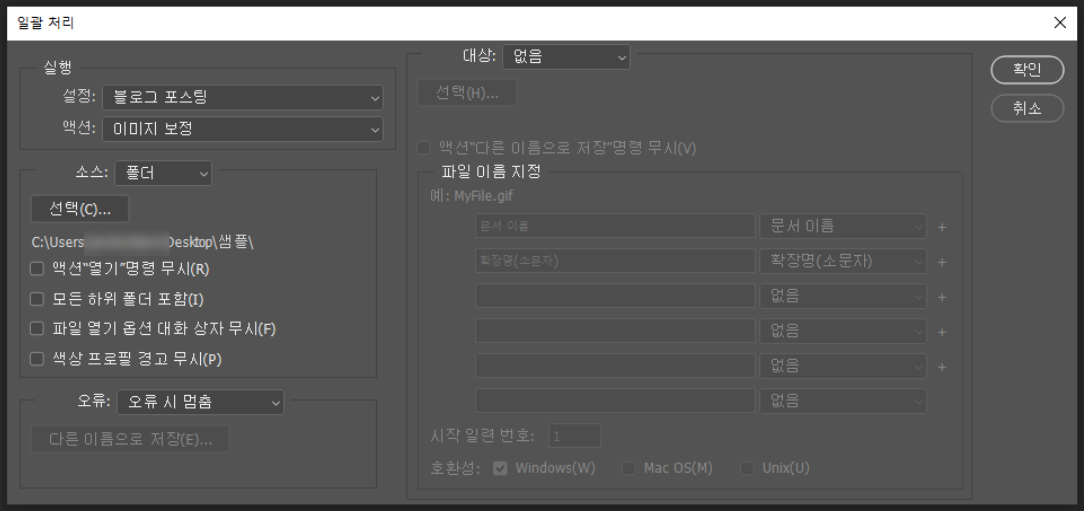
위와 같이 일괄처리 팝업이 열리는데요
- 실행 : 적용할 액션을 설정하는 부분
- 소스 : 액션을 적용할 이미지들을 설정하는 부분
- 대상 : 액션을 적용하고 저장할 때 설정하는 부분
실행 부분에서 설정은 '블로그 포스팅'
액션은 이미지보정을 선택합니다.
소스 부분에서는 선택을 눌러
일괄적으로 적용할 이미지들이 모여있는 폴더를 선택해 주시면 됩니다.
대상 부분 에서는 액션 내부에 이미 저장하고 닫기까지 녹화했으므로 대상 부분은 없음으로 합니다.
모두 설정하셨다면 확인을 눌러 실행합니다.
그러면 100장의 사진이 모두 앞서 녹화할 가로 1200px 그리고 보정이 적용된 채로 저장이 됩니다.
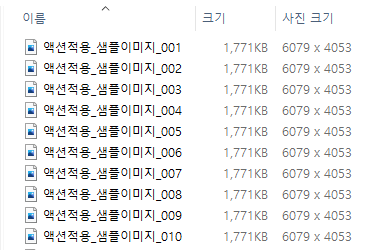
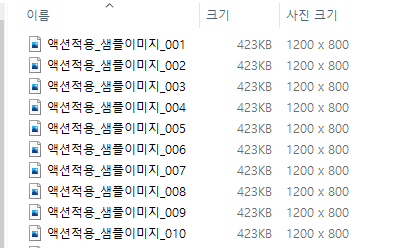
사진의 용량과 크기가 잘 줄어들어 저장이 된 것을 확인할 수 있습니다.
주의사항으로는 저장을 원본에 직접하는 걸로 녹화했기 때문에 원본을 따로 보관하시기를 추천드립니다.
오늘은 포토샵의 '액션(Action)'이라는 기능에 대해서 알아봤습니다.
아무리 많은 작업이라도 잘 녹화해서 사용하면 한번에 해결할 수 있는 녹화기능!
유용하게 사용한다면 정말 제 3의 손이 생긴 기분이 들지 않나요??!
알고싶은 기능이나 디자인이 있다면 댓글로 남겨주세요.
포스팅할때 참고하겠습니다.
그럼 저는 다음에 더 유용한 정보를 가지고 돌아오겠습니다~
'포토샵 노트' 카테고리의 다른 글
| [포토샵] 레이어 스타일 저장하기(팝아트 스타일 만들기, 저장하기) (1) | 2023.03.22 |
|---|---|
| [포토샵] 이미지 리사이즈를 일괄 적용하는 포토샵 액션 무료 공유!! (0) | 2023.03.21 |
| [포토샵] 스마트 오브젝트(Smart Object) 이해하고 만들기 (0) | 2023.03.20 |
| [포토샵/소스공유] 패턴 불러오기 / 무료 포토샵 패턴 10종 공유! (0) | 2023.03.13 |
| [포토샵] 비트맵(bitmap)과 벡터(vector)의 차이 (0) | 2023.03.07 |




댓글